RSS配信記事
proftpdのアクセス制御をtcp wrapperを使用して実施する方法
[概 要]
tcp wrapperを使用して行う方法について記述します。
MIRACLE LINUX V3.0(x86、x86-64)
proftpd-1.3.0-2AX
MIRACLE LINUX V4.0(x86、x86-64)
proftpd-1.3.0-2AX
通常tcp wrapperを利用してアクセス制御を行う場合、制御対象のアプリケーション(この場合はproftpd)がtcp wrapperに対応している必要があります。
しかしproftpdはtcp wrapperに対応していない為、このままではアクセス制御を行う事が出来ません。
そこで、tcp wrapperに対応しているxinetd経由でproftpdを起動する事により、アクセス制御を可能にします。
1.proftpdをxinetd経由で起動するための設定を行います。
(1)proftpdが動作している場合は停止してください。
# service proftpd stop
(2)proftpdの自動起動を無効にします。
# chkconfig proftpd off
(3)proftpdの起動サービスのタイプをinetdに変更します。
対象ファイル:/etc/proftpd.conf
[変更前]
ServerType standalone
[変更後]
ServerType inetd
(4)xinetdでの起動を有効にします。
対象ファイル:/etc/xinetd.d/proftpd-xinetd
[変更前]
disable = yes
[変更後]
disable = no
(5)xinetdの自動起動を有効にします。(既に実施済みの場合は必要ありません)
# chkconfig xinetd on
(6)xinetdを再起動します。
# service xinetd restart
2.tcp wrapperのアクセスコントロールファイル /etc/hosts.allow・/etc/hosts.denyに、proftpdの
アクセス制限を追加します。
例) 192.168.0.0/24のネットワークのみアクセスを許可する場合
/etc/hosts.allow
proftpd:192.168.0.
/etc/hosts.deny
proftpd:ALL
尚、上記hosts.allow・hosts.denyファイルの詳細な設定方法につきましては、
manをご参照下さい。
# man hosts.allow
2008年 5月 13日 新規作成
IBM DB2をAsianux Server 3 for x86(32bit) にインストールする方法
[概 要]
本ドキュメントでは、Workgroup Server Edition/Personal Edition/Express Edition/Express-C EditionをAsianux Server 3 for x86(32bit)にインストールする方法について説明します。
前提として、Linux版のDB2の導入には、DB2 9.5本体およびNational Language Packの2つが必要です。
本手順ではDB2 Workgroup Server Edition 32-Bit版を例として説明しますが、Workgroup Server Edition/Express Edition/Express-C Editionにおいても同様の手順でインストールが可能です。
Asianux Server 3 for x86(32bit)
DB2 Workgroup Server Edition V9.5 For Linux On 32-Bit
DB2 National Language Pack V9.5 For Linux On 32-Bit
他の Edition をご使用の場合はファイル名を適宜読み替えてください。
DB2 Workgroup Server Edition : DB2_WSE_V95_Linux_x86.tar
DB2 National Language Pack : DB2_NL_Pack_V95_Linux_x86.tar
1.rootユーザでログイン、またはsuでrootユーザになります。
2.ワークフォルダにDB2本体のインストール媒体を展開します。
# mkdir db2
# cd db2
# tar xvf DB2_WSE_V95_Linux_x86.tar
3.セットアップ
GUI環境でワークフォルダ直下のdb2setupを起動します。
# ./db2setup
4.GUIインストーラ起動
[製品のインストール]-[新規インストール]から手順に従ってインストールを行います。
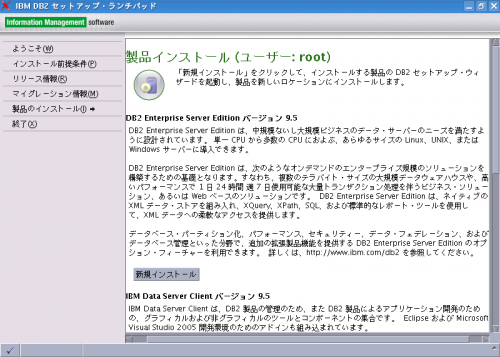
DB2 Workgroup Server Editionのセットアップ時に入力する項目として下記の項目があります。
ソフトウェア・ライセンスの確認
インストールタイプの選択(標準:630-760MB/コンパクト:580-700MB /カスタム:580-1020MB)
応答ファイルのファイル名(デフォルト:/root/db2wse.rsp)
インストール・ディレクトリーの選択(デフォルト:/opt/ibm/db2/V9.5)
SAMP Base Componentのインストール選択(デフォルト:インストールする)
DB2 Administration Serverのユーザ情報の設定
DB2インスタンスのセットアップ(DB2インスタンスを作成する/作成しない)
DB2インスタンス用のパーティション・オプションのセットアップ
DB2インスタンス所有者のユーザ情報の設定
DB2インスタンスfencedユーザ情報の設定
DB2ツール・カタログ(準備する/準備しない)
通知のセットアップ(セットアップする/セットアップしない)
5.セットアップ完了
DB2本体のセットアップが完了します。
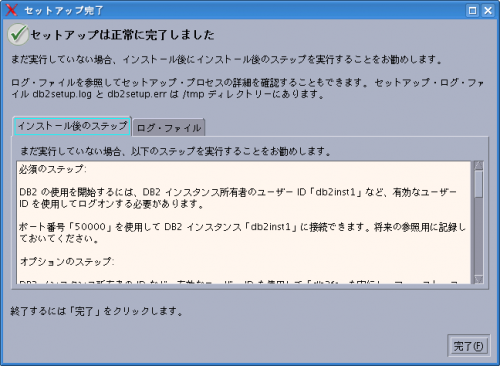
6.サンプルデータベースを構成した場合は、National Language Pack 適用前にデータベースを停止しておきます。
DB2インスタンスユーザ名がdb2inst1の場合は、以下のように停止します。
(例)
#su – db2inst1
$db2stop
SQL1064NDB2STOP processing was successful.
$exit
7.National Language Pack用のワークフォルダを作成し、National Language Packインストール媒体を展開します。
# mkdir db2nl
# cd db2nl
# tar xvf DB2_NL_Pack_V95_Linux_x86.tar
8. GUI環境でdb2setupを起動します。
# ./db2setup
9.GUIインストーラ起動
[製品のインストール]-[既存の製品を操作]から手順に従ってインストールを行います。
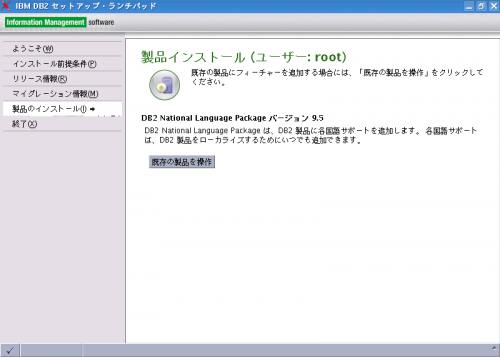
National Language Packのセットアップ時に入力する項目として下記の項目があります。
処理するDB2コピーの選択
応答ファイルのファイル名(デフォルト:/root/db2nlpack.rsp)
インストール・ディレクトリーの選択(デフォルト:/opt/ibm/db2/V9.5)
インストールする言語の選択(デフォルト:英語および日本語)
10.National Language Packのセットアップが完了します。
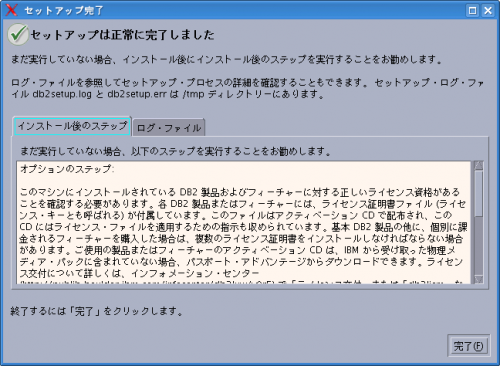
11.DB2コントロールセンター(db2cc) などを使用して、DBインスタンスが起動可能であることを確認します。
DB2インスタンスユーザ名がdb2inst1の場合は、以下のように確認します。
(例)
# xhost +localhost
# su – db2inst1
$ db2cc &
一般ユーザでの作業が終ってrootに戻ったら、xhostの許可を元に戻しておきます。
# xhost -localhost
またはDB2インスタンスユーザでXを起動してdb2cc等の動作を確認してください。
スクリプトインストール方法
1.ファイルの展開
以下URLよりdb2_v95scripts.zipをダウンロード、展開し、IBMdb2、DB2adminを/etc/init.d にコピーします。
# unzip db2_v95scripts.zip
# cp db2_v95scripts/IBMdb2 /etc/init.d
# cp db2_v95scripts/DB2admin /etc/init.d
2.サービスの登録
# chmod +x /etc/init.d/IBMdb2
# chmod +x /etc/init.d/DB2admin
# chkconfig --add IBMdb2
# chkconfig --add DB2admin
3.サービスの動作確認
# service IBMdb2 start
# service DB2admin start
DB2コントロールセンター(db2cc) などでインスタンス起動を確認します。
# service DB2admin stop
# service IBMdb2 stop
DB2コントロールセンター(db2cc) などで停止を確認します。
IBM DB2 Database for Linux, UNIX, and Windows インフォメーション・センター
2008年 4月23日 新規作成
Oranaviで動作未確認のOracleをインストールする方法(ML4.0/AXS3共通)
[概 要]
本ドキュメントでは、Oranaviが未対応のOracle Database(OracleDB)、Oracle Application server (OracleAS)を、Oranaviを使ってインストールする方法について説明します。
Install Navigator for Oracle(通称Oranavi)はOracleDBやOracleASをAsianux/MiracleLinuxにインストールするのにとても便利なツールです。
この Oracle のバージョンは Asianux ではサーティファイされていません。
Oranavi の最新パッケージを確認してください。
This version of Oracle is unsupported in Asianux.
Please check for the latest release of oranavi.
ご注意ください。
# oranavi --force
その後の使用方法は通常のOranaviと同様です。
Oranaviの使用方法については、以下のページをご参照ください。
![]() http://users.miraclelinux.com/technet/install/oracle.html
http://users.miraclelinux.com/technet/install/oracle.html
2008年 4月25日 新規作成
IBM DB2をAsianux Server 3 for x86-64(64bit) にインストールする方法
本ドキュメントでは、IBM DB2 Enterprise Server Edition/Workgroup Server Edition/Personal Edition/Express Edition/Express-C EditionをAsianux Server 3 for x86-64(64bit) にインストールする方法について説明します。
前提として、Linux版のDB2の導入には、DB2 9.5本体およびNational Language Packの2つが必要です。
本手順ではDB2 Enterprise Server Edition x86_64版を例として説明しますが、Workgroup Server Edition/Express Edition/Express-C Editionにおいても同様の手順でインストールが可能です。
Asianux Server 3 for x86-64(64bit)
DB2 Enterprise Server Edition V9.5 for Linux on AMD64 and Intel EM64T systems (x64)
DB2 National Language Pack V9.5 for Linux on AMD64 and Intel EM64T systems (x64)
他の Edition をご使用の場合はファイル名を適宜読み替えてください。
DB2 Enterprise Server Edition : DB2_ESE_V95_Linux_x86-64.tar
DB2 National Language Pack : DB2_NL_Pack_V95_Linux_x86-64.tar
1.rootユーザでログイン、またはsuでrootユーザになります。
2.ワークフォルダにDB2本体のインストール媒体を展開します。
# mkdir db2
# cd db2
# tar xvf DB2_ESE_V95_Linux_x86-64.tar
3.セットアップ
GUI環境でワークフォルダ直下のdb2setupを起動します。
# ./db2setup
4.GUIインストーラ起動
[製品のインストール]-[新規インストール]から手順に従ってインストールを行います。
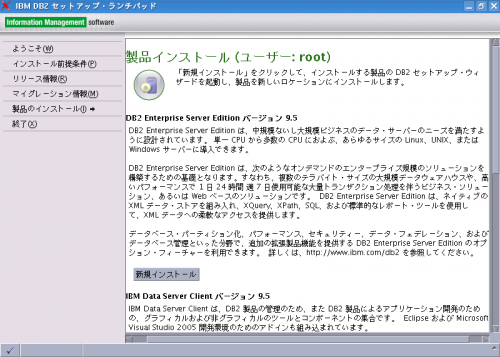
DB2 Enterprise Server Editionのセットアップ時に入力する項目として下記の項目があります。
インストールタイプの選択(標準:810-980MB/コンパクト:760-920MB /カスタム:760-1200MB)
応答ファイルのファイル名(デフォルト:/root/db2ese.rsp)
インストール・ディレクトリーの選択(デフォルト:/opt/ibm/db2/V9.5)
SAMP Base Componentのインストール選択(デフォルト:インストールする)
DB2 Administration Serverのユーザ情報の設定
DB2インスタンスのセットアップ(DB2インスタンスを作成する/作成しない)
DB2インスタンス用のパーティション・オプションのセットアップ
DB2インスタンス所有者のユーザ情報の設定
DB2インスタンスfencedユーザ情報の設定
DB2ツール・カタログ(準備する/準備しない)
通知のセットアップ(セットアップする/セットアップしない)
5.セットアップ完了
DB2本体のセットアップが完了します。
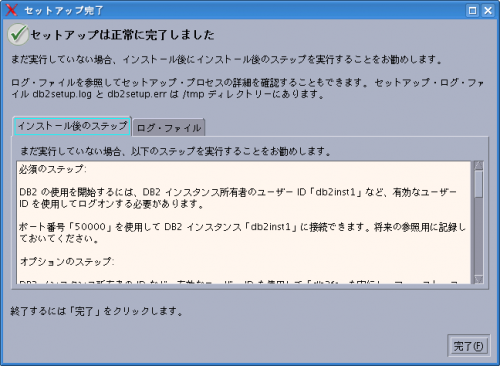
6.サンプルデータベースを構成した場合は、National Language Pack 適用前にデータベースを停止しておきます。
DB2インスタンスユーザ名がdb2inst1の場合は、以下のように停止します。
(例)
#su – db2inst1
$db2stop
SQL1064NDB2STOP processing was successful.
$exit
7.National Language Pack用のワークフォルダを作成し、National Language Packインストール媒体を展開します。
# mkdir db2nl
# cd db2nl
# tar xvf DB2_NL_Pack_V95_Linux_x86-64.tar
8. GUI環境でdb2setupを起動します。
# ./db2setup
9.GUIインストーラ起動
[製品のインストール]-[既存の製品を操作]から手順に従ってインストールを行います。
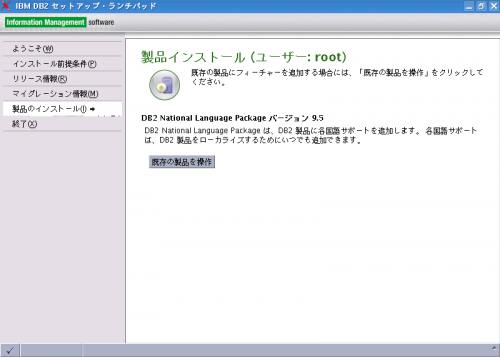
National Language Packのセットアップ時に入力する項目として下記の項目があります。
応答ファイルのファイル名(デフォルト:/root/db2nlpack.rsp)
インストール・ディレクトリーの選択(デフォルト:/opt/ibm/db2/V9.5)
インストールする言語の選択(デフォルト:英語および日本語)
10.National Language Packのセットアップが完了します。
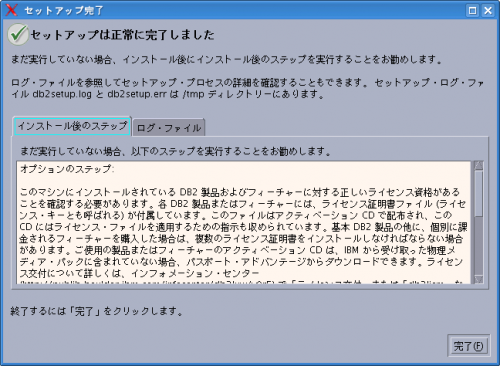
11.DB2コントロールセンター(db2cc) などを使用して、DBインスタンスが起動可能であることを確認します。
DB2インスタンスユーザ名がdb2inst1の場合は、以下のように確認します。
(例)
# xhost +localhost
# su – db2inst1
$ db2cc &
一般ユーザでの作業が終ってrootに戻ったら、xhostの許可を元に戻しておきます。
# xhost -localhost
またはDB2インスタンスユーザでXを起動してdb2cc等の動作を確認してください。
スクリプトインストール方法
1.ファイルの展開
以下URLよりdb2_v95scripts.zipをダウンロード、展開し、IBMdb2、DB2adminを/etc/init.d にコピーします。
db2_v95scripts.zip ダウンロード
![]() http://users.miraclelinux.com/support/files/u1/db2_v95scripts.zip
http://users.miraclelinux.com/support/files/u1/db2_v95scripts.zip
# unzip db2_v95scripts.zip
# cp db2_v95scripts/IBMdb2 /etc/init.d
# cp db2_v95scripts/DB2admin /etc/init.d
2.サービスの登録
# chmod +x /etc/init.d/IBMdb2
# chmod +x /etc/init.d/DB2admin
# chkconfig --add IBMdb2
# chkconfig --add DB2admin
3.サービスの動作確認
# service IBMdb2 start
# service DB2admin start
DB2コントロールセンター(db2cc) などでインスタンス起動を確認します。
# service DB2admin stop
# service IBMdb2 stop
DB2コントロールセンター(db2cc) などで停止を確認します。
IBM DB2 Database for Linux, UNIX, and Windows インフォメーション・センター
2008年 4月15日 新規作成
Microsoft Hyper-V RC0 に Asianux Server 3を導入する方法
![]() 本ドキュメントの内容はサポートサービスの対象外です。
本ドキュメントの内容はサポートサービスの対象外です。
[概 要]
本ドキュメントでは、Windows Sever 2008(以下WIN2008)のHyper-V RC0にAsianux Server 3(以下AXS3)をインストールする方法について説明します。
■ O.S.の要件
Windows Server 2008
・Windows Server 2008 Enterprise Edition amd64版 (ビルド6001: Service Pack1)
・Administratorsに所属した管理者権限が必要です。
Microsoft Hyper-V RC0
・Windows6.0-KB949219-x64.msuをインストール後、Hyper-Vを追加インストールします。
Asianux Server 3 32bit x86版
1.更新パッケージ(KB949219)の追加
Windows6.0-KB949219-x64.msuは、マイクロソフト社の以下のサイトから入手可能です。
![]() Update for Windows Server 2008 x64 Edition (KB949219)
Update for Windows Server 2008 x64 Edition (KB949219)
この更新パッケージをインストールすることにより、追加する役割のリストに[Hyper-V]が表示されます。
2.Hyper-Vの追加インストール
WIN2008にログオンし、サーバーマネージャで[役割の追加]を選択し、[役割の追加ウィザード] で Hyper-Vを追加しておきます。
※ 手順1.のKB949219更新パッケージをインストールしていないと、追加項目にHyper-Vが表示されません。あらかじめ更新パッケージをインストールしておいてください。
3.Hyper-V仮想マシンの作成
3.1.Hyper-Vマネージャの起動
[スタート]メニューを[プログラム] 、 [管理ツール]の順にたどり、[Hyper-V マネージャ]を起動します。
3.2.[新しい仮想マシンウィザード] の起動
Hyper-V マネージャ画面で[操作]メニュー[新規]、[仮想マシン]を選択し、[新しい仮想マシンウィザード]を起動します。
3.3.開始の前に
[次へ]を押します。
3.4.名前と場所の指定
[名前]、[場所]任意に指定し、[次へ]を押します。(本ドキュメントでは"Asianux Server 3"としています。)
3.5.メモリーの割り当て
メモリー量を任意に指定し、[次へ]を押します。
3.6.ネットワークの割り当て
後ほどネットワークインターフェース設定を変更しますので、ここでは指定してもしなくても問題ありません。[次へ]を押します。
3.7.仮想ハードディスクの接続
[仮想ハードディスクを作成する]を選択し、サイズ、ファイル名など必要事項を設定し[次へ]を押します。
3.8.インストールオプションの設定
仮想マシンのネットワーク設定を変更するため、[後でオペレーティングシステムをインストールする]を選択して[次へ]を押します。
3.9.仮想マシン作成ウィザードの完了
表示されている仮想マシンの設定に問題がなければ、[作成後に仮想マシンを起動する]チェックを外し、[完了]を押します。
3.10.仮想ネットワークインターフェースの設定
仮想マシンリストから、手順3.4で指定した名前(ここでは Asianux Server 3)を右クリックし、設定を選択します。
[Asianux Server 3の設定]ウィンドウ、左上の[ハードウェアの追加]を選択し、[レガシ ネットワークアダプタ]を選択して[追加]ボタンを押します。
※仮想マシンにAsianux Server 3インストール後、[Linux Integration Components]をインストールしseth0としてネットワークを利用する場合は、この作業は必要ありません。
上記のケースのように[レガシ ネットワークアダプタ]を利用する場合はtulipドライバを利用するeth0が利用可能となります。
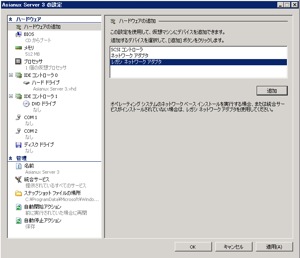
標準で存在する[ネットワークアダプタ]は削除します。
4.仮想マシンへのAsianux Server 3のインストール
CD-ROMドライブにAXS3のインストールディスク1枚目を挿入し、仮想マシンを起動します。
Asianuxインストーラーが起動しますので、通常のインストールを行います。
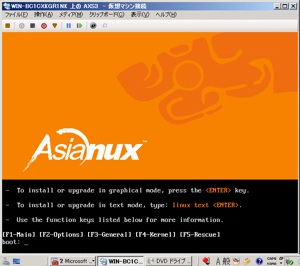
ミラクル・リナックスのホームページに掲載されている[Asianux Server 3 製品版 インストレーションガイド]を参考にインストールをおこなってください。
![]() Asianux Server 3 製品版 インストレーションガイド
Asianux Server 3 製品版 インストレーションガイド
oranaviによるOracle 10g DB Release2のインストールも可能です。
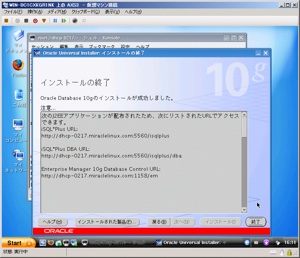
2009年 10月 29日 リンク修正
2008年 4月 28日 新規作成
diskdumpによる、swap領域を利用した情報採取について
[概 要]
MIRACLE LINUX V4.0にはシステムクラッシュ時にカーネルのメモリダンプをディスクに作成するdiskdumpという機能を実装しています。
これによりシステムクラッシュ時の解析が可能となります。
MIRACLE LINUX V4.0 SP2 x86 - Asianux Inside
MIRACLE LINUX V4.0 SP2 x86-64 - Asianux Inside
megaraid
aic7xxx
aic79xx
ide-disk
sym53c8xx
mptfusion
ipr
sata_promise
sata_sx4
ata_piix
usb-storage
cciss (注1)
注意:swap領域にLVMボリュームを使用している場合、dump領域に使用することが出来ません。
# fdisk -l
DEVICE=/dev/XXXX ←手順2で確認したデバイス名を設定します。
# service diskdump start
再起動時にもサービスが起動するよう設定します。
# chkconfig diskdump on
1.magic SysRq Keyが有効になっているか確認します。
# cat /proc/sys/kernel/sysrq
1
上記の様に値が”1” になっている場合は有効になっています。
magic SysRq Keyが無効になっている場合は下記のドキュメントを参考に有効にします。
次のコマンドを実行すると、意図的にカーネルパニックを発生させることができますのでこれを利用してdiskdumpの動作から上記の設定が正しく行われているか確認できます。
※実際にカーネルパニックが発生するので、運用中のサーバでのテストは避けてください。
# echo c > /proc/sysrq-trigger
数十秒~数分後再起動がかかります。
再起動後のdiskdumpサービスの起動時にデータはswap領域から/var/crash/127.0.0.1-yyyy-mm-dd-hh:mm/vmcore にコピーされます。
vmcoreファイルはcrashコマンドを使用して分析することができます。
2008年 4月14日 新規作成
Oracle Database 10g R2 をOranaviを使わずにインストールする方法
[概 要]
本ドキュメントでは、Asianux Server 3にOracle Database 10g Release 2 (10.2)を、Oranaviを使わずにインストールする方法について説明します。
Asianux Server 3にOracle Database 10g Release 2 (10.2)をインストールする方法としては、以下のA、B2つの方法があります。
A: Install Navigator for Oracleを使う方法
B: Install Navigator for Oracleを使わない方法
AのInstall Navigator for Oracleとは、Oracle製品のインストールを支援するユーティリティです。大変簡単にOracleをインストールできるため、通常はこちらを推奨します。
Asianux Server 3 for x86(32bit)
Asianux Server 3 for x86-64(64bit)
Oracle Database 10g Release 2 (10.2) for Linux x86
Oracle Database 10g Release 2 (10.2) for Linux x86-64
インストールは下記の流れで行います。この文書では、主にOSのインストールからOracle Universal Installerの起動までについて説明します。Oracle Universal Installer起動後の操作については、下記のOracle製品マニュアルをご覧ください。
・Oracle Database インストレーション・ガイド 10g リリース2(10.2)for Linux
・Oracle Database クイック・インストレーション・ガイド 10g リリース2(10.2) for Linux
※インストール環境に応じて、x86またはx86-64の文書を参照してください。
1.OS のインストールとソフトウェア要件
2.ハードウェア要件の確認
3.カーネルパラメータの設定
4.固定IPアドレスとホスト名の設定
5.シェル制限の設定
6.インストールユーザーおよびグループの作成
7.インストール先ディレクトリの作成
11. CDのマウント
12. TEMP、TMPDIRの設定
13. TNS_ADMINの確認
14. ORACLE_BASE、ORACLE_HOMEの確認
15. インストーラ(OUI)起動
16. インストール時の注意事項
17. インストール後の設定
※ソフトウェア要件について
Oracle Database 10g Release 2 (10.2) for Linux x86を使用する場合には、Asianux Server 3 for x86(32bit)を、Oracle Database 10g Release 2 (10.2) for Linux x86-64を使用する場合には、Asianux Server 3 for x86-64(64bit) をインストールします。 Asianux Server 3 for x86-64(64bit) 上でOracle Database 10g Release 2 (10.2) for Linux x86を稼動させることはサポートされていませんので、ご注意ください。
1.OS のインストール
OSのインストレーションガイドに従ってインストールします。インストールの種類では「基本パッケージ:すべて」を選択してください。
ミドルウェアパッケージ、仮想化パッケージについては必須ではありません。
2.ハードウェア要件の確認
下記が必要なハードウェア要件です。
-
項目内容補足(確認方法など)搭載メモリ1024MB以上・メモリ容量の確認
# grep MemTotal /proc/meminfo空きディスク領域ソフトウェア:1.5GB~3.5GBデータベース:1.2GB・ディスク領域の確認# df インストールディレクトリ
スワップ領域
搭載メモリが1GB未満:メモリサイズの2倍
搭載メモリが1GB以上2GB未満:メモリサイズの1.5倍
搭載メモリが2GB以上8GB未満:メモリサイズと同じ値
搭載メモリが8GB以上:メモリサイズの0.75倍・スワップ容量の確認
# grep SwapTotal /proc/meminfo
・スワップの追加
1) パーティションを作成し領域タイプをswapに設定
2) /etc/fstabにswapパーティションの行を追加
3) # swapon -aその他
/tmpに400MB以上の空きディスク領域
・/tmpの領域サイズの確認
# df /tmp
Oracle Database 10gをインストールするには、前述のハードウェア要件を満たす必要があります。それぞれについて確認します。
搭載メモリとスワップサイズは、次のコマンドで調べられます。MemTotalが搭載メモリで、SwapTotalがスワップです。
$ cat /proc/meminfo
total: used: free: shared: buffers: cached:
Mem: 1052545024 1036943360 15601664 179281920 191262720 573591552
Swap: 542826496 32862208 509964288
MemTotal: 1027876 kB
MemFree: 15236 kB
MemShared: 175080 kB
Buffers: 186780 kB
Cached: 543004 kB
SwapCached: 17144 kB
Active: 587336 kB
Inact_dirty: 326404 kB
Inact_clean: 8268 kB
Inact_target: 256936 kB
HighTotal: 131008 kB
HighFree: 11524 kB
LowTotal: 896868 kB
LowFree: 3712 kB
SwapTotal: 2030104 kB
SwapFree: 498012 kB
BigPagesFree: 0 kB
Oracleをインストールするパーティションにハードウェア要件を満たす空きがあることを確認します。
$ df -h
Filesystem Size Used Avail Use% Mounted on
/dev/sda5 26G 21G 3.7G 85% /
/dev/sda1 68M 11M 54M 16% /boot
同様に/tmpを含むパーティションに400MB以上の空きがあることを確認します。空きがないときには、TEMP環境変数を使って回避できます。
$ df -h /tmp
Filesystem Size Used Avail Use% Mounted on
/dev/sda5 26G 21G 3.7G 85% /
3.カーネルパラメータの設定
Asianux Server 3のカーネルパラメータはOracleに最適化されています。ただし、Oracle Database 10g Release 2では、第2版のマニュアルから以下のパラメータの推奨値が変更されましたので、これらのパラメータに関しては、ご使用のシステムの設定値を注意して確認してください。
-
推奨値が変更されたパラメータ以前の値新しい値/proc/sys/net/core/rmem_default2621441048576/proc/sys/net/core/rmem_max2621441048576
カーネルパラメータを確認するには/etc/sysctl.confファイルを参照して下さい。
# vi /etc/sysctl.conf
カーネルパラメータの変更は、/etc/sysctl.confファイルを修正し、以下のコマンドを実行することで、設定した値を動的に有効にすることができます。
# sysctl -p
4.固定IPアドレスとホスト名の設定
Oracleインストール時にDHCP割当てのIPアドレスを使用していると警告が表示されます。
そのため、インストール前に固定のIPアドレス設定を行うことを推奨します。
また、ホスト名が正しく設定されていないと netca(Oracle Net Configuration Assistant)の起動エラーとなる場合が有りますので、事前に確認しておくことを推奨します。
IPアドレス設定およびホスト名の設定はrootユーザにてsystem-config-network-guiを使用して行えます。
# system-config-network-gui
また、hostnameコマンドの結果に対してpingを行った場合、127.0.0.1と解決される場合でも、DHCPを使用していると警告が表示される場合があります。/etc/hostsに固定IPアドレスとホスト名を記載することを推奨します。
# hostname
example.example.com
# ping example.example.com
5.シェル制限の設定
シェル制限とは、ユーザーごとの最大プロセス数や最大オープンファイル数など、ユーザーごとに設定する制限値です。Asianux Server 3では、シェル制限はあらかじめ設定されています。/etc/security/limits.confに、次の内容が設定されていることを確認してください。rootユーザーが変更できる上限値のハードリミットと、一般ユーザーが変更できる上限値のソフトリミットがあります。
# vi /etc/security/limits.conf
* hard nproc 16384
* soft nofile 2048
* hard nofile 65536
ssh経由で接続すると、次のエラーが発生することがあります。
bash: ulimit: cannot modify limit: Operation not permitted
この原因は、ssh接続時に、/etc/security/limits.confの設定は反映されないからです。sshではセキュリティ確保のため、ssh経由で接続したプロセスに対し、そのユーザーが本来持っている権限以上の変更はできません。
ssh経由でも/etc/security/limits.confの設定を有効にしたいときには、sshdの設定ファイルに次の1行を追加します。
# vi /etc/sshd/sshd_config
UsePrivilegeSeparation no
sshdデーモンを再起動します。
# service sshd restart
※この設定はセキュリティホールにつながる可能性があります。外部からアクセスできるサーバーには絶対に設定しないでください。
6.インストールユーザーおよびグループの作成
このセクションではOracleオーナーとなるユーザーおよびグループを作成します。今回は次の条件でインストールします。
-
項目値OracleオーナーoracleOracleインストール用グループoinstallOracle管理者用グループdbaグローバルデータベース名orclOracleのインストール先/opt/app/oracleOracleホーム/opt/app/oracle/product/10.2.0/db_1データベースの作成先/opt/app/oracle/oradata
インストール用ユーザーグループ「oinstall」と管理者用グループ「dba」を作成します。
# groupadd oinstall
# groupadd dba
oracleユーザーを作成します。作成したらパスワードも設定します。
# useradd -g oinstall -G dba oracle
# passwd oracle
Changing password for user oracle
New password:<ここにパスワードを入力>
Retype new password:<同じパスワードを入力>
passwd: all authentication tokens updated successfully
7.インストール先ディレクトリの作成
Oracleのインストール先ディレクトリを作成します。今回はインストール先を/opt/app/oracleとしていますが、/u01/app/oracleや/opt/oracleなどでも構いません。
# mkdir -p /opt/app/oracle
# chown oracle:oinstall /opt/app/oracle
# chmod 775 /opt/app/oracle
8.環境変数の設定
これまではrootユーザーで作業してきましたが、ここからはoracleユーザーで作業します。oracleユーザとrootユーザーの実行するコマンドについては、コマンドプロンプトを分けて表記していますので注意してください。rootユーザーは"#"で、一般ユーザーは"$"です。
Oracle Database 10g Release2のマニュアルには、Oracleに関連する環境変数をソフトウェアインストール時にoracleユーザーに設定する必要はない(シェル起動ファイルにOracleに関連する環境変数の定義があれば削除する)旨の記述があります。
しかし何も設定しない場合は、インストーラのデフォルトとして、以下の場所へインストールされます。
・インベントリ・ディレクトリ:$HOME/oraInventory
・ORACLEホーム:$HOME/oracle/product/10.2.0/db_1
・データファイル格納ディレクトリ:$HOME/oracle/product/10.2.0/oradata
したがって、環境変数ORACLE_BASEとORACLE_HOMEについては事前に設定しておくと、自分の指定した場所へインストールを行うことができます。ここでは以下のように値を設定します。
$ export ORACLE_BASE=/opt/app/oracle
$ export ORACLE_HOME=/opt/app/oracle/product/10.2.0/db_1
ただし以前から使用しているoracleユーザで新規にインストールを行う際は、既存のデータベースに影響を与えないように、環境変数の設定には注意してください。
9.oracleユーザでXウィンドウ起動
Oracle Database 10gのインストールを開始します。
Xが必要なので、oracleユーザーでログインしてXウィンドウを起動します。
10.ターミナルの準備
ターミナルを2つ起動します。インストール時には、rootユーザーも使用するので、1つをrootユーザーにします。
$ su -
Password:
11.CDのマウント
Oracle Database10gのCD-ROMをドライブにセットします。通常Xウィンドウシステムを起動している場合は、KDEが自動的にCD-ROMを検知し、操作を聞いてきます。
[開く]を選択すれば、自動的に/media以下にCD-ROMがマウントされます。
手動でマウントするときには、rootユーザで以下のコマンドを実行してください。
# mount -t iso9660 /dev/cdrom /media/
12.TEMP、TMPDIRの設定
ハードウェア要件の確認で、/tmpの空き容量が少ないときには、十分に空きのあるディレクトリを環境変数TEMP,TMPDIRに指定します。
$ mkdir /opt/app/oracle/tmp
$ export TEMP=/opt/app/oracle/tmp
$ export TMPDIR=/opt/app/oracle/tmp
13.TNS_ADMINの確認
TNS_ADMINが設定されていないことを確認します。設定してあるときはunsetします。
$ echo $TNS_ADMIN
下記は設定してあるときのみ実行します。
$ unset TNS_ADMIN
14.ORACLE_BASE、ORACLE_HOMEの確認
間違ったORACLE_BASEやORACLE_HOMEが設定されていないことを再度確認してください。
$ env | grep ORACLE
ORACLE_BASE=/opt/app/oracle
ORACLE_HOME=/opt/app/oracle/product/10.2.0/db_1
15.インストーラ(OUI)起動
次にoracleユーザーでインストーラーを起動します。あとは画面の指示に従ってインストールします。詳細はOracleの製品マニュアルをご覧ください。
$ /media/cdrecorder/runInstaller -ignoresysprereqs
-ignoresysprereqsは前提条件のチェックを行わないオプションです。
Oracle10g R2はAsianux Server 3より先に開発されているため、前提条件のチェックが行えませんが、この文書の前提条件に準拠した上でインストールするのであれば問題ありません。
また、インストール時の[製品固有の前提条件チェック] で[オペレーティング・システムの要件] および[オペレーティング・システム・パッケージの要件]、[カーネルパラメータ] について警告や検証を確認されますが、同様にこの文書の前提条件に準拠した上でインストールするのであれば問題ありません。
16.インストール時の注意事項
16.1. Xウィンドウの表示エラー
rootユーザで起動したXウィンドウ環境で、oracleユーザーでインストーラーを起動する場合や、リモートシステム上のXウィンドウにインストーラを表示させる場合などは、以下のエラーメッセージがJavaのエラーメッセージと共に表示されることがあります。
この場合には、インストーラを表示させる環境でxhostを実行してインストーラの表示を許可するか、インストーラ実行環境で正しいDISPLAY環境変数を設定しなおしてください。
Xlib: connection to "xxxx:0.0" refused by server
Xlib: No protocol specified
oracleユーザでxclock等を実行して正常に表示されることを確認してください。
16.2. netca(Oracle Net Configuration Assistant)の起動エラー
ネットワーク設定をdhcpで行ったり、ホスト名が正しく設定されていない場合に、netcaの実行時に以下のようなエラーが出て起動できない場合があります。
An unexpected exception has been detected in native code outside the VM.
Unexpected Signal : 11 occurred at PC=0x31E603
Function=index+0x63
Library=/lib/tls/libc.so.6
Current Java thread:
at oracle.net.common.NetGetEnv.getDNSDomain(Native Method)
at oracle.net.ca.ConfigureProfile.setDefaultProfileParams(Unknown Source)
at oracle.net.ca.InitialSetup.setupConfigObjects(Unknown Source)
at oracle.net.ca.InitialSetup.(Unknown Source)
at oracle.net.ca.NetCA.main(Unknown Source)
この場合、ホスト名に指定された文字列からドメイン部分が取得できないことが問題です。
前述の[固定IPアドレスとホスト名の設定]を参照して対処を行ってください。
17.インストール後の設定
インストール終了後、画面の指示に従ってroot.shを実行します。その後、Oracle Universal Installerを終了します。ここではOracle Universal Installer終了後の作業について説明します。
関連する環境変数をOracleユーザのシェル起動ファイルに設定します。これらの設定はファイルの最後に追加してください。
$ cd
$ vi .bash_profile
export ORACLE_BASE=/opt/app/oracle
export ORACLE_HOME=$ORACLE_BASE/product/10.2.0/db_1
export ORACLE_SID=orcl
export NLS_LANG=Japanese_Japan.AL32UTF8
export PATH=$ORACLE_HOME/bin:$PATH
export LD_LIBRARY_PATH=$LD_LIBRARY_PATH:$ORACLE_HOME/lib
ulimit -n 65536 > /dev/null 2>&1
ulimit -u 16384 > /dev/null 2>&1
以下のコマンドを実行するか、再度Oracleユーザでログインすれば、設定した値が有効になりSQL*Plusを起動できます。
$ . .bash_profile
これでインストール作業は終了です。操作については、マニュアルなどをご参照ください。
"Installation Guides"をご参照ください。
・ Oracle Database インストレーション・ガイド 10g リリース2(10.2)for Linux x86
・ Oracle Database クイック・インストレーション・ガイド 10g リリース2(10.2)for Linux x86
・ Oracle Database インストレーション・ガイド 10g リリース2(10.2)for Linux x86-64
・ Oracle Database クイック・インストレーション・ガイド 10g リリース2(10.2)for Linux x86-64
2008年 4月 18日 新規作成
topコマンドを定期的に実行し、実行結果を収集する方法
[概 要]
Asianux Server 3
MIRACLE LINUX V4.0 SP2
・cronによりtopコマンドを10分毎に実行する
・logrotateにより1日1回ログファイルのローテーションを行い7日分をバックアップする
1.cronの設定
/etc/crond.dディレクトリ以下に、任意の名前のファイルを追加し、実行内容を記述します。
※以下の例では、/etc/cron.d/toplog ファイルに記述しています。
※サービスの再起動は必要ありません。
例)
cronの実行間隔:10分毎
実行コマンド: dateコマンドを実行後、topコマンドを10秒毎に2回実行した結果を /var/log/toplogへ保存する。
*/10 * * * * root /bin/date >> /var/log/toplog; /usr/bin/top -b -n 2 -d 10 >> /var/log/toplog
2.logrotateの設定
/etc/logrotate.dディレクトリ以下に、任意の名前のファイルを追加し、logrotateの内容を記述します。
※以下の例では、/etc/logrotate.d/toplog ファイルに記述しています。
例)1日1回/var/log/toplogファイルのローテーションを行い、7日分をバックアップする場合
/var/log/toplog {
missingok
daily
rotate 7
}
<ファイルの書式>
ログファイル名 [ ログファイル名 …]{
設定値
・・・
}
<設定値>
missingok : ログファイルが存在しなくてもエラーを出さない
daily : 毎日ログローテーションする
rotate 回数 : 指定した回数だけローテーションする
3.動作確認
logrotateコマンドをデバッグモード(-dオプション)で実行し、動作確認を行います。
※-dオプションを付けた場合、実際にはログファイルは更新されません。
例) /etc/logrotate.d/toplogファイルに記述したlogrotateの設定を確認する場合
# logrotate -dv /etc/logrotate.d/toplog
問題がある場合、エラーが出力されます。以下はその一例です。
error: /etc/logrotate.d/toplog:2 unknown option 'missingo' -- ignoring line
error: stat of /var/log/toplog failed: No such file or directory
デバッグモードでエラーが出力されなければ、実際にコマンドが実行されるのを待ち、ログファイルが出力されていることを確認します。
※サービスの再起動は必要ありません。
ログファイル:
/var/log/toplog
/var/log/toplog.1
...
/var/log/toplog.7
なお、logroateの実行結果は下記のファイルで確認することができます。
ファイル:/var/lib/logrotate.status
"/var/log/toplog" 2008-2-27
cronの設定ファイル等については以下の資料をご参照ください。
![]() Linux技術トレーニング 基本管理コース II (第三章 5.ジョブスケジューラー)
Linux技術トレーニング 基本管理コース II (第三章 5.ジョブスケジューラー)
2008年 4月 8日 新規作成
一般ユーザでjfbtermを起動し、コンソールで日本語を表示する方法
[概 要]
Asianux Server3をrunlevel 3で起動した場合等に、コンソールで日本語を表示させると文字化けすることがあります。
Asianux Server 3
1.rootユーザでログインします。
2.適切なフレームバッファドライバを読み込みます。
フレームバッファドライバは/lib/modules/使用中のカーネル/kernel/drivers/video/以下に複数あります。
環境(使用しているビデオカード)に合わせて適切なものを選択してください。
(例) 一般的なビデオカード用のフレームバッファドライバ(vga16fb)を読み込む場合
# modprobe vga16fb
3.次回起動時にドライバを自動的に組み込む場合は、/etc/rc.localファイルの末尾に、適切なドライバの組み込みを追記します。
(例) vga16fbドライバを組み込む場合の記述
modprobe vga16fb
4.jfbtermにSet UIDします。
# chmod u+s /usr/bin/jfbterm
5.ログアウトし、一般ユーザでログインします。
6.一般ユーザでjfbterm起動
$ jfbterm -q
7.環境変数を設定します。
$ export LANG=ja_JP.eucJP
8.この後 lv,man などを使用して、日本語が表示可能となります。
$ man man
jfbtermにSet UIDを行うことによるセキュリティの考慮についてはマニュアル等でご確認ください。
jfbtermパッケージのアップデート等を行うと、Set UIDが解除され、一般ユーザでのjfbterm起動ができなくなる場合があります。その場合は再度Set UIDを行ってください。
2008年 4月4日 新規作成
Samba ドメインへのWindows Vista SP1クライアントの参加方法
[概 要]
本ドキュメントでは、Asianux Server 3(以下AXS3)で構成されるSambaドメインにWindows Vista SP1クライアント(以下 VistaSP1) を参加させる方法について説明します。
[注意事項]
本ドキュメントは、各ソフトウェア開発元の情報およびマニュアル等を元にした参考情報です。
本ドキュメントの内容は、予告なしに変更される場合があります。
本ドキュメントは、限られた評価環境における検証結果をもとに作成しており、全ての環境での動作を保証するものではありません。
本ドキュメントの内容に基づき、導入、設定、運用を行なったことにより損害が生じた場合でも、弊社はその損害についての責任を負いません。あくまでお客様のご判断にてご使用ください。
■ O.S.の要件
・AXS3をインストール後、サーバー構築ガイド[10.8 ドメインコントローラの構築]P169-P175のsmbdcsetupプログラムによりプライマリドメインコントローラー[以下PDC]として設定してあります。
・rootユーザー権限とSambaのAdministratorパスワードが必要です。
・Sambaパッケージバージョンはsamba-3.0.24-6AX
Windows Vista SP1クライアント:
・Windows Vista Busines ビルド6000: Service Pack1
・Administratorsに所属した管理者権限が必要です。
■ ネットワーク環境とホスト名
ネットワークと各ホスト名は以下の通りとします。
ネットワーク:10.1.0.0/255.255.0.0
Sambaドメイン名: SAMBA3024
Samba PDCホスト名: axs3-01
WIN2008ホスト名: win2008-03
Sambaドメインに参加するVistaSP1からはPDC(axs3-01)の名前解決ができることが必要です。
1.WINSサーバー
SambaサーバーPDC(axs3-01)がWINSサーバーとして稼働しています。
/etc/samba/smb.confで以下のwins support設定がyesになっていることを確認します。
wins support = Yes
VistaSP1のネットワークの設定でwinsサーバーにaxs3-01のIPアドレスを設定します。
2.名前解決の確認
VistaSP1のコマンドプロンプトを起動しnbtstatコマンドにてPDCのホスト名が解決できることを確認します。
C:\>nbtstat -a axs3-01

1.PDC(axs3-01)でのVistaSP1マシンアカウントの作成
(1)PDC(axs3-01)にログインし、ターミナルを開きます。
(2)VistaSP1ホスト名vmvista-01をコンピュータアカウントとして登録します。
# smbldap-useradd -w vmvista-01
2.VistaSP1での参加作業
(1)VistaSP1ホストvmvista-01に管理者権限があるユーザーとしてログオンします。
(2)Windowsメニュー]の[コンピューター]を開き、上メニューの[システムのプロパティ]をクリックします。
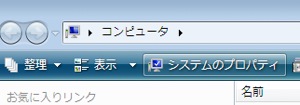
(3)[システム]ウィンドウで[コンピュータ名]の右にある[設定と変更]リンクを押します。
[ユーザーアカウント制御]ウィンドウでは[続行]を押します。
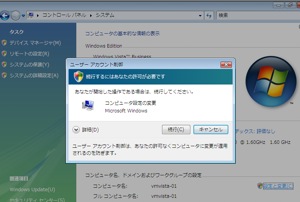
(4)[システムのプロパティ]ウィンドウ[コンピューター名]タブで[変更]ボタンを押し、[コンピューター名/ドメイン名の変更]ウィンドウでSambaドメイン名を入力しOKを押します。
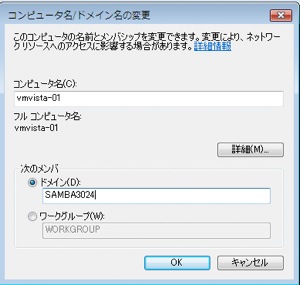
5.[Windowsセキュリティ]ウィンドウでSambaドメインのAdministratorsグループに所属するユーザー名とパスワードを入力します。
特にAdministratorsグループにユーザーを追加していない場合は、[Administrator]アカウントを利用します。
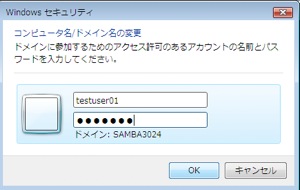
(6)参加に成功すると以下のように「ようこそ」ウィンドウが表示されます。
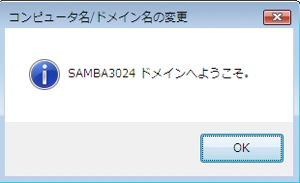
(7)画面の指示にしたがいWindowsを再起動してください。
(8)ログオン画面でドメインが[SAMA3024]となっています。
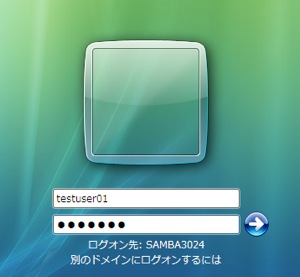
事前にコンピュータアカウントを作成していない、Administratorsグループのユーザーではないコンピュータのアカウントが見つからないというメッセージが表示されます。
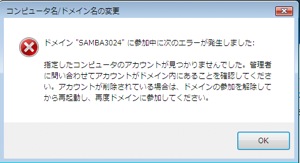
Administratorsグループユーザーで実行し直してください。
事前にコンピュータアカウントを作成している、Administratorsグループのユーザーではないコンピュータ アカウントが以前、別の資格情報で作成された可能性があるというメッセージが表示されます。
Administratorsグループユーザーで実行し直してください。
事前にコンピュータアカウントを作成していない、Administratorsグループのユーザーである1回目は「システムに接続されたデバイスが機能していません。」というエラーが表示されます。
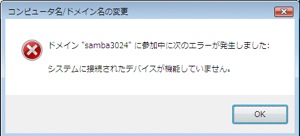
実行し直してください。2回目で参加に成功します。これは1回目でマシンアカウントを作成しているためです。なるべく事前にコンピューターアカウントを作成してください。
PDCに接続できない、名前解決ができない場合は、「ドメインコントローラーに接続できませんでした。」というエラーが発生します。
[参加事前作業]の項を確認して、名前解決と接続が可能な状態にして実行し直してください。
また、PDCへpingやエクスプローラーで接続可能かどうか動作状態を確認してください。
ユーザー又はパスワードが間違えている場合は「ユーザー名を認識できないか、またはパスワードが間違っています。」と表示されます。
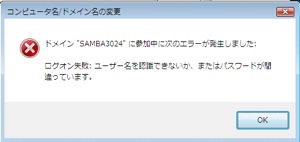
ユーザー名又はパスワードを確認してください。
2008年 4月 7日 新規作成
Samba ドメインへのWindows Server 2008の参加方法
[概 要]
本ドキュメントでは、Asianux Server 3(以下AXS3)で構成されるSambaドメインにWindows Server 2008(以下 WIN2008) を参加させる方法について説明します。
■ O.S.の要件
Sambaサーバー:
・AXS3をインストール後、サーバー構築ガイド[10.8 ドメインコントローラの構築]P169-P175のsmbdcsetupプログラムによりプライマリドメインコントローラー[以下PDC]として設定してあります。
・rootユーザー権限とSambaのAdministratorパスワードが必要です。
・Sambaパッケージバージョンはsamba-3.0.24-6AX
Windowsサーバー:
・Windows Server 2008 ビルド6001: Service Pack1
・Administratorsに所属した管理者権限が必要です。
■ ネットワーク環境とホスト名
ネットワークと各ホスト名は以下の通りとします。
ネットワーク:10.1.0.0/255.255.0.0
Sambaドメイン名: SAMBA3024
Samba PDCホスト名: axs3-01
WIN2008ホスト名: win2008-03
Sambaドメインに参加するWIN2008からはPDC(axs3-01)の名前解決ができることが必要です。
1.WINSサーバー
SambaサーバーPDC(axs3-01)がWINSサーバーとして稼働しています。
/etc/samba/smb.confで以下のwins support設定がyesになっていることを確認します。
wins support = Yes
win2008-03のネットワークの設定でwinsサーバーにaxs3-01のIPアドレスを設定します。
2.名前解決の確認
win2008のコマンドプロンプトを起動しnbtstatコマンドにてPDCのホスト名が解決できることを確認します。
C:\>nbtstat -a axs3-01
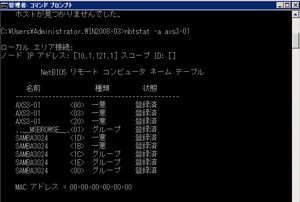
1.PDC(axs3-01)でのWIN2008マシンアカウントの作成
(1)PDC(axs3-01)にログインし、ターミナルを開きます。
(2)WIN2008ホスト名 win2008-03 をコンピュータアカウントとして登録します。
# smbldap-useradd -w win2008-03
2.WIN2008での参加作業
(1)WIN2008ホストwin2008-03にAdministartorとしてログオンします。
(2)初期状態で起動される[初期構成タスク]ウィンドウの中から[コンピューター名とドメイン名の入力]をクリックします。
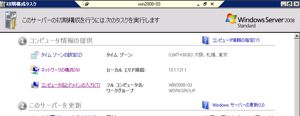
(3)[システムのプロパティ]ウィンドウで変更ボタンを押します。
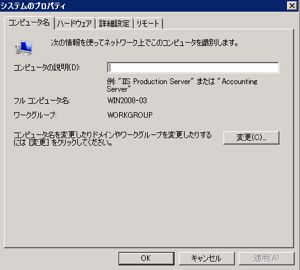
(4)[コンピューター名/ドメイン名の変更]ウィンドウでSambaドメイン名を入力しOKを押します。
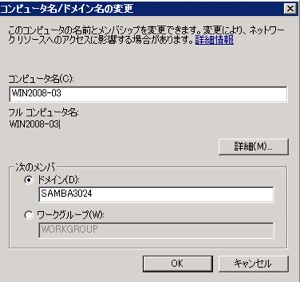
(5)[Windowsセキュリティ]ウィンドウでSambaドメインのAdministratorsグループに所属するユーザー名とパスワードを入力します。
特にAdministratorsグループにユーザーを追加していない場合は、[Administrator]アカウントを利用します。

(6)参加に成功すると以下のように「ようこそ」ウィンドウが表示されます。

(7)画面の指示にしたがいWindowsを再起動してください。
(8)ログオン画面でドメインが[SAMA3024]となっています。
事前にコンピュータアカウントを作成していない、Administratorsグループのユーザーではない
コンピュータのアカウントが見つからないというメッセージが表示されます。

コンピュータアカウントを作成してから、Administratorsグループユーザーで実行し直してください。
事前にコンピュータアカウントを作成している、Administratorsグループのユーザーではない
コンピュータ アカウントが以前、別の資格情報で作成された可能性があるというメッセージが表示されます。
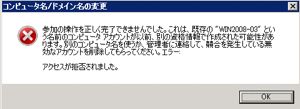
Administratorsグループユーザーで実行し直してください。
事前にコンピュータアカウントを作成していない、Administratorsグループのユーザーである
1回目はシステムに接続されたデバイスが見つからないというエラーが表示されます。

実行し直してください。2回目で参加に成功します。これは1回目でマシンアカウントを作成しているためです。
なるべく事前にコンピューターアカウントを作成してください。
PDCに接続できない、名前解決ができない場合は、「ドメインコントローラーに接続できませんでした。」というエラーが発生します。
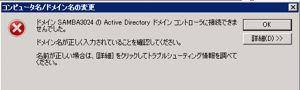
[参加事前作業]の項を確認して、名前解決と接続が可能な状態にして実行し直してください。
また、PDCへpingやエクスプローラーで接続可能かどうか動作状態を確認してください。
ユーザー又はパスワードが間違えている場合は「ユーザー名を認識できないか、またはパスワードが間違っています。」と表示されます。
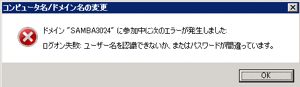
ユーザー名又はパスワードを確認してください。
2008年 4月 4日 新規作成
Sambaドメインメンバーの WIN2008サーバー に共有フォルダを設定する方法
[概 要]
本ドキュメントでは、Asianux Server 3(以下AXS3)で構成されるSambaドメインメンバーであるWindows Server 2008(以下 WIN2008) に、共有フォルダを設定する方法について説明します。
[注意事項]
本ドキュメントは、各ソフトウェア開発元の情報およびマニュアル等を元にした参考情報です。
本ドキュメントの内容は、予告なしに変更される場合があります。
本ドキュメントは、限られた評価環境における検証結果をもとに作成しており、全ての環境での動作を保証するものではありません。
本ドキュメントの内容に基づき、導入、設定、運用を行なったことにより損害が生じた場合でも、弊社はその損害についての責任を負いません。あくまでお客様のご判断にてご使用ください。
■ O.S.の要件
・AXS3をインストール後、サーバー構築ガイド[10.8 ドメインコントローラの構築]P169-P175のsmbdcsetupプログラムによりプライマリドメインコントローラー[以下PDC]として設定してあります。
・rootユーザー権限とSambaのAdministratorパスワードが必要です。
・Sambaパッケージバージョンはsamba-3.0.24-6AX
・Windows Server 2008 ビルド6001: Service Pack1
・Administratorsに所属した管理者権限が必要です。
・AXS3の提供するSambaドメインのメンバーとして設定されています。
※ドメインへの参加については[SambaドメインへのWindows Server 2008の参加方法]を参照してください。
■ ネットワーク環境とホスト名
ネットワークと各ホスト名は以下の通りとします。
ネットワーク:10.1.0.0/255.255.0.0
Sambaドメイン名: SAMBA3024
Samba PDCホスト名: axs3-01
WIN2008ホスト名: win2008-03
WIN2008からはPDC(axs3-01)の名前解決ができることが必要です。
1.WINSサーバー
SambaサーバーPDC(axs3-01)がWINSサーバーとして稼働しています。
/etc/samba/smb.confで以下のwins support設定がyesになっていることを確認します。
wins support = Yes
win2008-03のネットワークの設定でwinsサーバーにaxs3-01のIPアドレスを設定します。
2.名前解決の確認
win2008のコマンドプロンプトを起動し、nbtstatコマンドにてPDCのホスト名が解決できることを確認します。
C:\>nbtstat -a axs3-01
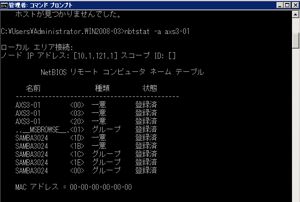
1.WIN2008(win2008-03)にローカルグループを作成する
2.WIN2008(win2008-03)ローカルグループのメンバーにSambaドメインのグループを追加する
3.共有用のフォルダを作成し、フォルダの共有アクセス権を設定をする
4.フォルダのセキュリティタブからファイルシステムアクセス権の設定をする
(1)Sambaドメインメンバーであるwin2008-03にAdministrator(ドメイン、ローカル両方可)としてログオンします。
(2)[スタート]メニューの[コンピュータの管理]を開き、新しいグループを作成します。
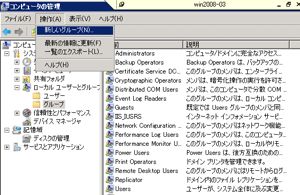
(3)グループ名はローカルグループと分かるように[l]小文字のLを入れます。
今回のケースでは、TKOのlocalグループのWINSHAREにrw権限があるグループという名称として、[TKOlWINSHARErw]という名前にしています。
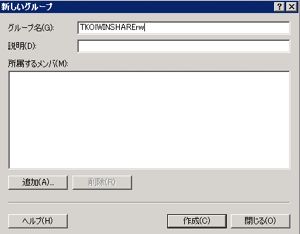
(1)上の画面のまま[追加]ボタンを押し、WIN2008(win2008-03)ローカルグループにSambaドメインのグループを追加します。
今回のケースではSAMBA3024ドメインのTKOgAXDEVグループを追加します。
SambaドメインにTKOgAXDEVグループを作成していない場合は、smbldap-groupadコマンドで作成します。
# smbldap-groupadd TKOgAXDEV
testuser01ユーザーをTKOgAXDEVグループに追加する場合は、smbldap-groupmodコマンドを実行します。
# smbldap-groupmod -m testuser01 TKOgAXDEV
選択するオブジェクト名に[TKOgAXDEV]と入力し、[名前の確認]ボタンを押します。

このときwin2008-03ローカルのAdministratorとしてログインしている場合は、SAMAB3024ドメインにアクセスできるユーザーアカウント名とパスワードを聞かれますので、入力してください。
問題なく追加できた場合は、以下のように[SAMBA3024\TKOgAXDEV]と表示されます。
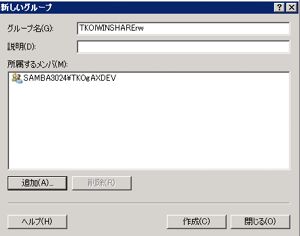
(1)今回はwin2008-03のCドライブに[winshare]という新規フォルダを作成し、[プロパティ]を開きます。
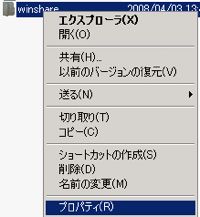
(2)[winshareのプロパティ]ウィンドウの[共有]タブの[詳細な共有]ボタンを押し、[詳細な共有]ウィンドウを開きます。
このウィンドウでは[このフォルダを共有] にチェックし、[共有名]にwinshareと入力します。

(3)[アクセス許可]ボタンを押し[Everyone]に[フルコントロール]権限を付与し、[OK]を押します。

(1)winshareフォルダのプロパティ、[セキュリティ]タブを開き、[詳細設定]ボタンを押します。

(2)[winshareのセキュリティの詳細設定]ウィンドウで[編集]ボタンを押します。

(3)[このオブジェクトの親からの継承可能なアクセス許可を含める]チェックを外し、[windowsのセキュリティ]ウィンドウで[コピー]ボタンを押します。

(4)Usersエントリー2個を選択し、[削除]ボタンを押して削除します。

(5)[追加ボタン]を押し[ユーザーまたはグループの選択]ウィンドウを開き、[場所]をwin2008-03ローカルとして、オブジェクト名として先ほど作成したローカルグループ[TKOlWINSHARErw]を指定し[OK]を押します。
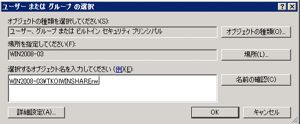
(6)[winshareのアクセス許可エントリ]ウィンドウが開くので、[フルコントロール]にチェックを入れ[OK]を押します。
[winsahreのセキュリティの詳細設定]ウィンドウで[TKOlWINSHARErw]グループのアクセス権が[フルコントロール]になっていることを確認し、[OK]ボタンを押してウィンドウを閉じます。

以上で共有フォルダの設定は終了です。
(1)SAMBA3024ドメインのTKOgAXDEVグループに所属しているtestuser01ユーザーで、Windowsクライアントからwinshare共有に接続し、読み書きができるか確認します。
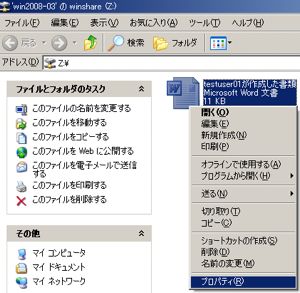
(2)testuser01が作成した書類のプロパティを開き、win2008-03ローカルグループ[TKOlWINSHARErw]に[フルコントロール]のアクセス権があることが確認できます。

2008年 4月 4日 新規作成
Samba ドメインへのWindows Server 2003 R2 SP2の参加方法
[概 要]
本ドキュメントでは、Asianux Server 3(以下AXS3)で構成されるSambaドメインにWindows Server 2003 R2 SP2(以下 WIN2003R2)を参加させる方法について説明します。
■ O.S.の要件
・AXS3をインストール後、サーバー構築ガイド[10.8 ドメインコントローラの構築]P169-P175のsmbdcsetupプログラムによりプライマリドメインコントローラー[以下PDC]として設定してあります。
・rootユーザー権限とSambaのAdministratorsグループに所属したユーザー権限が必要です。
・Sambaパッケージバージョンはsamba-3.0.24-6AX
・Windows Server 2003 R2 SP2 ビルド3790.srv03_sp2_gdr.070304-2240: Service Pack2
・Administratorsに所属した管理者権限が必要です。
■ ネットワーク環境とホスト名
ネットワークと各ホスト名は以下の通りとします。
ネットワーク:10.1.0.0/255.255.0.0
Sambaドメイン名: SAMBA3024
Samba PDCホスト名: axs3-01
WIN2003R2ホスト名: WIN2003R2-03
Sambaドメインに参加する WIN2003R2からはPDC(axs3-01)の名前解決ができることが必要です。
1.WINSサーバー
SambaサーバーPDC(axs3-01)がWINSサーバーとして稼働しています。
/etc/samba/smb.confで以下のwins support設定がyesになっていることを確認します。
wins support = Yes
WIN2003R2-02のネットワークの設定でwinsサーバーにaxs3-01のIPアドレスを設定します。
2.名前解決の確認
WIN2003R2のコマンドプロンプトを起動しnbtstatコマンドにてPDCのホスト名が解決できることを確認します。
C:\>nbtstat -a axs3-01
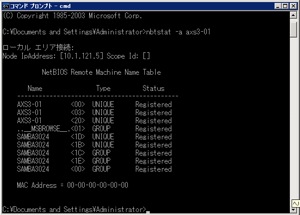
1.PDC(axs3-01)での WIN2003R2マシンアカウントの作成
(1)PDC(axs3-01)にログインし、ターミナルを開きます。
(2)WIN2003R2ホスト名win2003r2-02をコンピュータアカウントとして登録します。
# smbldap-useradd -w WIN2003R2-02
2.WIN2003R2での参加作業
(1)WIN2003R2ホスト WIN2003R2-02にAdministartorとしてログオンします。
(2)初期状態で起動される[サーバーの役割管理]ウィンドウの中から[コンピューター名とドメイン名の情報]をクリックします。

(3)[システムのプロパティ]ウィンドウで[変更]ボタンを押します。

(4)[コンピューター名/ドメイン名の変更]ウィンドウでSambaドメイン名を入力し[OK]を押します。
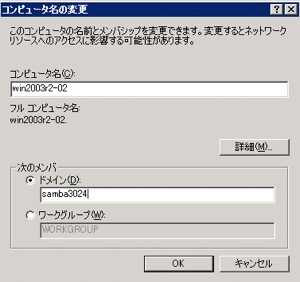
(5)[Windowsセキュリティ]ウィンドウでSambaドメインのAdministratorsグループに所属するユーザー名とパスワードを入力します。
特にAdministratorsグループにユーザーを追加していない場合は、[Administrator]アカウントを利用します。
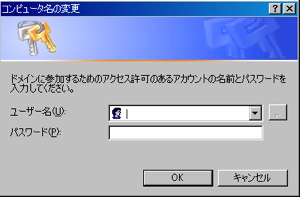
(6)参加に成功すると以下のように「ようこそ」ウィンドウが表示されます。

(7)画面の指示にしたがいWindowsを再起動してください。
(8)ログオン画面でドメインが[SAMA3024]となっています。
事前にコンピュータアカウントを作成していない、Administratorsグループのユーザーではない「ユーザー名が見つかりません。」というメッセージが表示されます。

コンピュータアカウントを作成してからAdministratorsグループユーザーで実行し直してください。
事前にコンピュータアカウントを作成している、Administratorsグループのユーザーではない「アクセスが拒否されました。」というメッセージが表示されます。

Administratorsグループユーザーで実行し直してください。
事前にコンピュータアカウントを作成していない、Administratorsグループのユーザーである1回目は「システムに接続されたデバイスが機能していません。」というエラーが表示されます。

実行し直してください。2回目で参加に成功します。これは1回目でマシンアカウントを作成しているためです。
なるべく事前にコンピューターアカウントを作成してください。
PDCに接続できない、名前解決ができない場合は、「Samba3024のドメインコントローラーと通信できません。」というエラーが発生します。
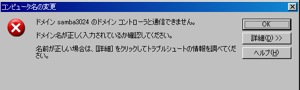
[参加事前作業]の項を確認して、名前解決と接続が可能な状態にして実行し直してください。
また、PDCへpingやエクスプローラーで接続可能かどうか動作状態を確認してください。
ユーザー又はパスワードが間違えている場合は「ユーザー名を認識できないか、またはパスワードが間違っています。」と表示されます。

ユーザー名又はパスワードを確認してください。
2008年 4月 7日 新規作成
Asianux Server 3のコンソールで日本語を表示する方法
[概 要]
Asianux Server 3をrunlevel 3で起動した場合等に、コンソールで日本語を表示させると文字化けすることがあります。
本ドキュメントでは、jfbterm を使用したコンソールでの日本語表示方法について説明します。
Asianux Server 3
フレームバッファドライバは/lib/modules/使用中のカーネル/kernel/drivers/video/以下に複数あります。
環境(使用しているビデオカード)に合わせて適切なものを選択してください。
(例) 一般的なビデオカード用のフレームバッファドライバ(vga16fb)を読み込む場合
# modprobe vga16fb
# jfbterm -q
# export LANG=ja_JP.eucJP
5.lv などを使用して、日本語が表示可能であることを確認します。
# lv install.log
なお、Asianux Server 3のデフォルトでは、一般ユーザでjfbtermを起動することができません。
2008年 4月2日 新規作成
ATOK X3のインストール方法
![]() 本ドキュメントの内容はサポートサービスの対象外です。
本ドキュメントの内容はサポートサービスの対象外です。
[概 要]
本ドキュメントでは、日本語入力システムであるATOK X3のインストール方法について説明します。
Asianux Server 3(x86版)
ATOK X3 for Linux (JUSTSYSTEMS)
※ すべての作業はローカルマシンで実施します。また、他のユーザーがログインしていれば事前にすべてログアウトしてください。
1.rootユーザーにてログイン後、ターミナルを立ち上げて以下のコマンドを実行し、空のファイル「/etc/gtk-2.0/gtk.immodules」を作成します。
# touch /etc/gtk-2.0/gtk.immodules
2.ATOK X3をインストールします。
※以降CDデバイス名を/dev/cdrom、マウントポイント名を/media/cdromとします。
(1)CTRL+Alt+F2キーを押し仮想端末に切り替え、rootユーザーでログインします。
(2)ATOK X3インストールCDをCDドライブに入れます。
(3)マウントポイントを作成します。
# mkdir /media/cdrom
(4)マウントします。
# mount /dev/cdrom /media/cdrom
(5)インストーラを起動します。
# /media/cdrom/setupatok.sh
上記コマンド実行後、使用許諾契約書が表示されますので、確認後、yを押すとインストールが実行されます。
(6)インストール後、以下のコマンドを実行し、ATOKを起動する為の設定をします。
# /opt/atokx3/sample/setting_redhat5.sh
(7)ログアウトします。
# exit
(8).CTRL+Alt+F7キーを押し、デスクトップ画面に戻ります。
(9).一度デスクトップからログアウトし、再度デスクトップにログインを行ってください。
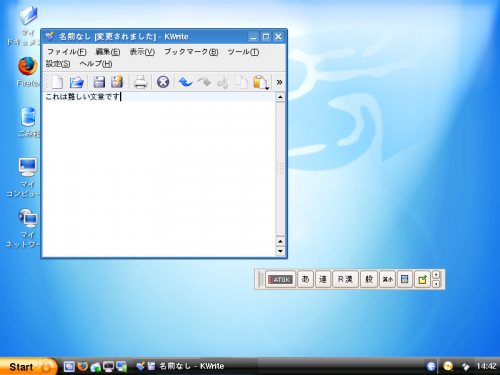
2008年 3月27日 新規作成
クライアントがsambaドメインのログイン認証に失敗した際のログについて
[質問内容]
MIRACLE LINUX V4.0
MIRACLE LINUX V3.0
samba-3.0.20b-1AX
クライアントがログイン認証に失敗した際のログは、以下の設定ファイルにてlog level=2以上を設定すると記録されます。
設定ファイル: /etc/samba/smb.conf
log level = 2
ログファイルは、var/log/samba/クライアントのマシン名.log です。
例1) パスワードが違い認証に失敗したログ
[2007/09/26 16:02:39, 2] auth/auth.c:check_ntlm_password(317)
check_ntlm_password: Authentication for user [ユーザ名] -> [ユーザ名]
FAILED with error NT_STATUS_WRONG_PASSWORD
[2007/09/26 15:43:37, 2] auth/auth.c:check_ntlm_password(317)
check_ntlm_password: Authentication for user [ユーザ名] -> [ユーザ名]
FAILED with error NT_STATUS_ACCOUNT_LOCKED_OUT
2008年 4月 3日 新規作成
Lotus Domino Server 8 for Linux を AXS3 にインストールする方法
本ドキュメントでは、Lotus Domino Server R8 を Asinuax Server 3 にインストールする方法について説明します。
前提としてLotus Domino Server 英語版と日本語Language Packを利用します。
Linux版のLotus Domino Serverは以下のサイト「評価版/体験版トライアル版のダウンロードはこちら」より評価版をダウンロードし、評価することが可能です。
※日本語Language Packはこのサイトでは入手できません。英語版のみの評価となります。
IBM Lotus Domino Server 8.0 Trial Linux for x86 English: C14T3EN.tar
[注意事項]
本ドキュメントは、各ソフトウェア開発元の情報およびマニュアル等を元にした参考情報です。
本ドキュメントの内容は、予告なしに変更される場合があります。
本ドキュメントは、限られた評価環境における検証結果をもとに作成しており、全ての環境での動作を保証するものではありません。
本ドキュメントの内容に基づき、導入、設定、運用を行なったことにより損害が生じた場合でも、弊社はその損害についての責任を負いません。
また、本ドキュメントの内容に関するサポートのお問い合わせはお受けしておりません。あくまでお客様のご判断にてご使用ください。
※インストール作業にはrootユーザー権限が必要ですので、rootユーザーとしてログインするか、rootユーザーにsuしてください。
1.日本語版のLotus Domino のインストールには2種類の方法があります。
A.英語版Dominoと日本語Language Packを同時にワンタイムセットアップ
この文章ではこのワンタイムセットアップ手順を説明します。
B.英語版Dominoプログラムへの日本語Language Pack追加
今回は詳しく説明しませんが、英語の評価版の場合は下のインストール手順2.の後に、展開しできたlinuxディレクトリの中のdominoディレクトリからinstallを直接実行します。
このときセットアップタイプとして[Local]を選択すると、インストール後に自動的に [Domino Server Setup!]プログラムが実行されます。
セットアップ後のLotus Domino Server起動は手順の17.を参照してください。
2.インストールの対象になるAsianux Server 3
Lotus Domino Server R8をインストールする対象は、x86とx86_64両方になります。
3.インストールするLotus Dominoのバージョンについて
今回の説明では以下を想定しています。評価版や、8.0.1 など、他のバージョンをご利用の場合はファイル名を適宜読みかえてください。
Lotus Domino 8 for Linux: c13njen.tar
Lotus Domino 8 Language Pack for xServer: C1528JA.tar
Dominoサーバー実行ユーザーを作成し、インストール先ディレクトリのオーナーを作成したユーザーに割り当てます。
今回は簡単にnotesユーザー、notesグループとしておき、インストール先は/opt/ibmとします。
# groupadd notes
# useradd -g notes notes
# mkdir /opt/ibm
# chown notes:notes /opt/ibm
(1)rootユーザでDominoインストールプログラムを展開します。
# tar xvf c13njen.tar
この結果linuxディレクトリが展開されます。
(2)同じくrootユーザーでLanguage Packを展開します。
# tar xvf C1528JA.tar
この結果C1528JAディレクトリが展開されます。
3.日本語LanguagePack GUI セットアップウィザードの起動
展開後のLanguage Packディレクトリへ移動し、LNXDomLP80GUIを実行します。
# cd C1528JA
# ./LNXDomLP80_GUI
4.Language Packセットアップウィザードでの利用言語選択
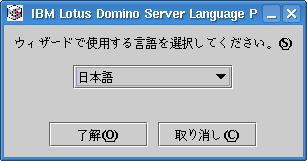
使用する言語で[日本語]を選択し[了解]を押します。
Lotusのバナーが表示されインストーラーが起動します。
ようこそ画面で記載事項をよく読み問題なければ[次へ]を押します。
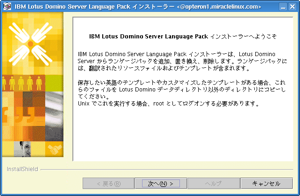
ライセンス条項を読み[使用条件への同意します。]を選択し、[次へ]を押します。
プログラムのインストール先のディレクトリを指定します。
これはそれぞれの運用環境に合わせますが、今回はデフォルトとし[/opt/ibm/lotus]とします。
任意のディレクトリに変更した場合は[ブラウズ]で指定するか、直接テキストボックスに入力します。
この場合手順1.で作ったディレクトリツリーの配下で、notesユーザーが書き込みできる必要があります。
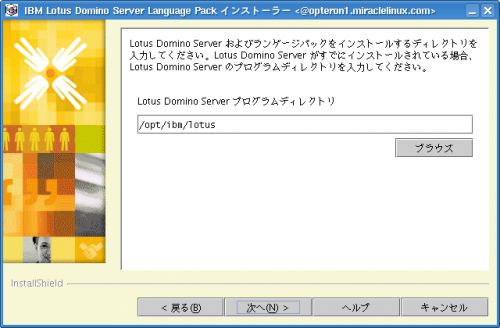
このワンタイムセットアップの場合、Language Pack適用先になるDomino英語版プログラムが、まだインストールされていません。このため[Lotus Domino Serverを検出できませんでした。]と表示されます。
英語版Lotus Domino Serverをインストールするか聞かれますので、[はい]を選択し[次へ]を押します。
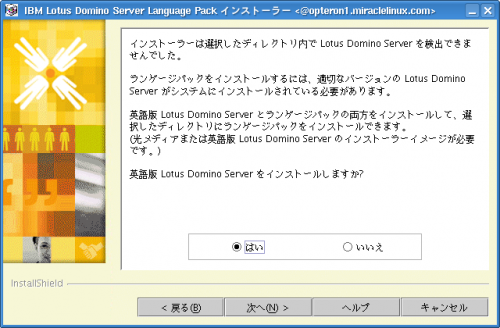
Dominoのインストールタイプを選択します。
用途が決まっている場合は任意の物を選択してください、とりあえずLotus Domino Serverを試す場合は、[Lotus Domino Enterprise Server]を選択して[次へ]を押します。
xSPについてきかれますので、要望にあわせて選択します。
とくに必要ではない場合は[いいえ]のまま[次へ]を押します。
※この画面で縦線の画像が表示される場合がありますが、無視できます。
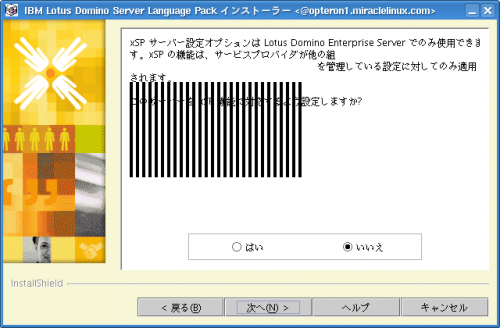
11.Domino データーディレクトリの指定
ここではDominoのデータディレクトリの指定をします。
[Lotus Domino Server プログラムディレクトリ]は先ほど7.で指定した[/opt/ibm/lotus]となっています。
[Lotus Domino Server データディレクトリ]は[変更]を押して新しいウィンドウ内で指定します。
ここでディレクトリ指定の別のウィンドウが開きます。
今回はlotusユーザーのホームディレクトリにnotesdataディレクトリ指定します。
テキストボックスには/home/notes/notesdataと入力します。
手順1.で作成したとおり、ユーザー名:notesグループ名:notesとして[追加]ボタンを押します。
/home/notes/notesdataディレクトリが無い場合は作成するか聞かれますので[はい]を押します。

下のデーターディレクトリに/home/notes/notesdataが追加されたことを確認し、[OK]を押します。
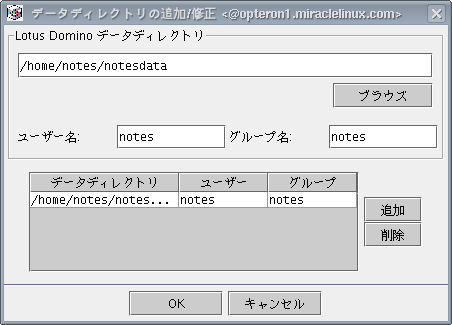
元のウィンドウに戻り、データーディレクトリに/home/notes/notesdataがチェックされていることを確認し、[次へ]を押します。
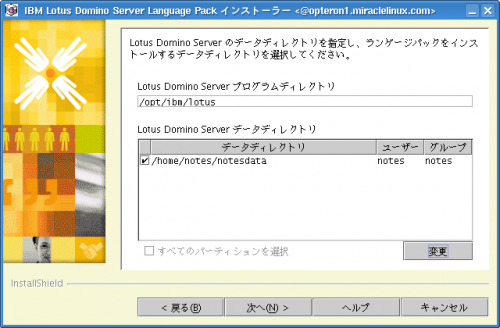
ランゲージパックを追加するか、置き換えるか選択します。
今回は新規インストールなので、ランゲージパックの置き換え]を選択し[次へ]を押します。
ランゲージパックの言語は日本語にチェックをし、[次へ]を押します。
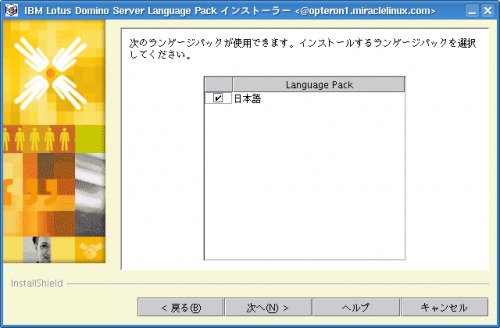
インストール内容の確認画面です。
問題なければ[次へ]を押します。
15.Lotus Domino Serverインストーラーの指定
Dominoサーバーのインストールプログラムの場所を指定します。
2.(1)でc13njen.tarを展開して出来たlinuxディレクトリの中のdominoディレクトリを指定し[OK]を押します。
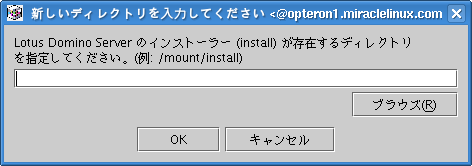
この後、インストールが開始されます。
インストール完了画面が表示されたら[終了]を押します。
インストール作業は以上です。
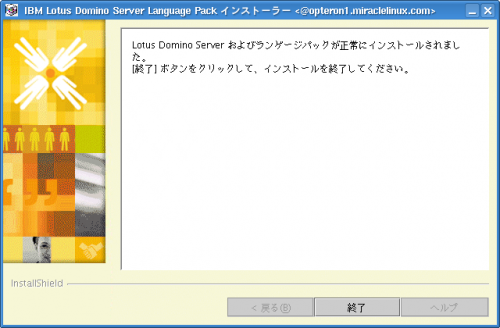
サーバーセットアップツールを起動し、設定を行ってください。
X-Windowが利用できる環境でコンソールにログインしている場合は、notesユーザーでDominoのserverプログラムを起動します。
# xhost +localhost
# su - notes
$ cd /home/notes/notesdata
$ /opt/ibm/lotus/bin/server
これで[Domino Server Setup へようこそ!]画面が表示されますので、ご利用の用途に合わせて
設定を行います。
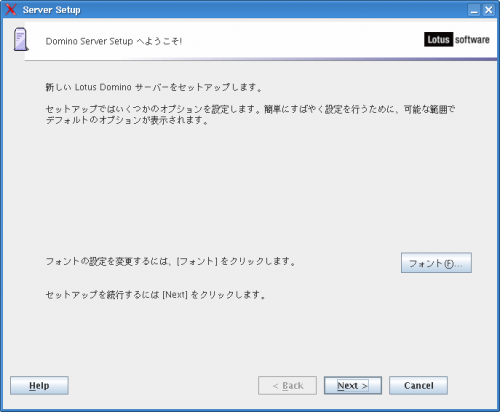
設定が完了した後、Lotus Domino Serverを手動で起動する場合は以下の手順となります。
# su - notes
$ cd /home/notes/notesdata
$ /opt/ibm/lotus/bin/server
本ドキュメントでは、X-Windowをサーバーのコンソール上で利用することを前提に説明しています。
X-Windowを利用できないサーバーでは、WindowsのDomino Administrator管理クライアントからのRemote Server Setupを実行する方法があります。
詳細はLotus Domino Serverのインストールマニュアルを参照してください。
2008年 3月27日 新規作成
diskdump のコピー先ディレクトリを変更する方法
[対象OS]
![]()
![]()
diskdump のコピー先ディレクトリを "/var/crash” から変更する方法を教えてほしい。
[回 答]
diskdumpのコピー先は、"/var/crash/127.0.0.1-yyyy-mm-dd-hh:mm/vmcore" に固定ですので変更することは出来ません。但し、シンボリックリンクを作成することで、他のディレクトリに保存することが可能です。
例)/home/crashに保存する場合
(1)/var/crashディレクトリの配下のデータを変更先のディレクトリに移動します。
# mv /var/crash/* /home/crash/
(2)/var/crashディレクトリを削除します。
# rm -rf /var/crash
(3)シンボリックリンクを作成します。
# cd /var/
# ln -s /home/crash crash
古いRPMパッケージの入手方法について
[対象OS]
![]()
![]()
![]()
![]()
![]()
![]()
MIRACLE LINUX社のホームページ上では、MIRACLE LINUXについては最新のRPMパッケージのみダウンロード可能となっていますが、古いRPMパッケージはどこから入手すればよいですか。
MIRACLE LINUXの古いバージョンのRPMパッケージについては、以下のサイトよりダウンロードしてください。アーキテクチャおよびOSバージョンによって異なりますのでご注意ください。
※Asianux Server 3については、TSN(Asianux Technical Support Network)よりダウンロードしてください。
MIRACLE LINUX V1.1 x86
http://ftp.miraclelinux.com/pub/Miracle/ia32/standard/1.1/updates/RPMS/.oldrelease/
MIRACLE LINUX V2.0 x86
http://ftp.miraclelinux.com/pub/Miracle/ia32/standard/2.0/updates/RPMS/.oldrelease/
MIRACLE LINUX V2.1 x86
http://ftp.miraclelinux.com/pub/Miracle/ia32/standard/2.1/updates/RPMS/.oldrelease/
MIRACLE LINUX V3.0 x86
http://ftp.miraclelinux.com//pub/Miracle/ia32/standard/3.0/updates/RPMS/.oldrelease/
MIRACLE LINUX V3.0 x86_64
http://ftp.miraclelinux.com//pub/Miracle/x86_64/standard/3.0/updates/RPMS/.oldrelease/
MIRACLE LINUX V4.0 x86
http://ftp.miraclelinux.com//pub/Miracle/ia32/standard/4.0/updates/RPMS/.oldrelease/
MIRACLE LINUX V4.0 x86_64
http://ftp.miraclelinux.com/pub/Miracle/x86_64/standard/4.0/updates/RPMS/.oldrelease/
2008年 3月 31日 新規作成
RIPを使用したLinuxルータ構築方法
[概 要]
quaaga を使用することで、ルーティング経路を自動化したLinuxルータを構築することができます。
本ドキュメントでは、quaagaがサポートする複数のルーティングプロトコルの中で、RIP (Routing Information Protocol) を使用した、最も基本的なルーティングの設定方法について説明します。
・本ドキュメントではTCP/IP 、およびルーティングの基礎知識の説明は省略します。
・ルータにはNIC (Network Interface Card) が2枚以上付いているマシンが必要です。
Asianux Server 3 (x86版)
MIRACLE LINUX V4.0 (x86版)
本ドキュメントでは、以下の構成でclientA から clientB へ正しく通信が行われることを確認します。

・クライアント(ClientA,B)、ルータ(Router01,02)とも、コマンド実行や設定は root 権限で実施します。
・IPv4 のルーティング設定を対象とします。
各ルーターにおいて、パケットフォワーディングの設定を有効にするために、/etc/sysctl.confファイルの、"net.ipv4.ip_forward” の値を1に設定します。
[変更前]
net.ipv4.ip_forward = 0
[変更後]
net.ipv4.ip_forward = 1
# sysctl -p
1.eth0/eth1 の NIC にIP アドレスとネットマスクを設定
IPアドレスとネットマスクの設定を行うには、CUIの場合はsystem-config-network-tui コマンド、X Window環境の場合はsystem-config-network-guiコマンドを実行します。
Name:eth0
Device:eth0
Use DHCP:無し
Static IP:10.1.1.61
Netmask:255.255.0.0
Default gateway IP:無し
Name:eth1
Device:eth1
Use DHCP:無し
Static IP:192.168.10.254
Netmask:255.255.255.0
Default gateway IP:無し
設定後OSを再起動してください。
詳細はAsianux Server 3 サーバー構築・運用ガイド を参照してください。
再起動後、設定が正しく行われているかifconfig等で確認します。
# ifconfig eth0
eth0 Link encap:Ethernet HWaddr 00:0C:29:5F:75:0F
inet addr:10.1.1.61 Bcast:10.1.255.255 Mask:255.255.0.0
inet6 addr: fe80::20c:29ff:fe5f:750f/64 Scope:Link
UP BROADCAST RUNNING MULTICAST MTU:1500 Metric:1
RX packets:908 errors:0 dropped:0 overruns:0 frame:0
TX packets:252 errors:0 dropped:0 overruns:0 carrier:0
collisions:0 txqueuelen:1000
RX bytes:90784 (88.6 KiB) TX bytes:31598 (30.8 KiB)
Interrupt:177 Base address:0x1400
# ifconfig eth1
eth1 Link encap:Ethernet HWaddr 00:0C:29:5F:75:19
inet addr:192.168.10.254 Bcast:192.168.10.255 Mask:255.255.255.0
inet6 addr: fe80::20c:29ff:fe5f:7519/64 Scope:Link
UP BROADCAST RUNNING MULTICAST MTU:1500 Metric:1
RX packets:309 errors:0 dropped:0 overruns:0 frame:0
TX packets:12 errors:0 dropped:0 overruns:0 carrier:0
collisions:0 txqueuelen:1000
RX bytes:30176 (29.4 KiB) TX bytes:1432 (1.3 KiB)
Interrupt:185 Base address:0x1480
2.quaggaとripの設定ファイルを作成
/etc/quaggaディレクトリ以下にサンプルファイルが用意されていますので、ここではそれらをコピーして使用します。
# cd /etc/quagga/
# cp -p zebra.conf.sample zebra.conf
# cp -p ripd.conf.sample ripd.conf
3.quagga(zebra) サービスを起動
# service zebra start
zebra を起動中: Nothing to flush.
[ OK ]
※OS起動時にサービスを自動で起動するように設定するには下記を行います。
# chkconfig zebra on
4.ripd サービスを起動
# service ripd start
ripd を起動中: [ OK ]
※OS起動時にサービスを自動で起動するように設定するには下記を行います。
# chkconfig ripd start
5.quaggaの設定
対話的設定モードにログインし、設定を行います。
# vtysh
Hello, this is Quagga (version 0.98.6).
Copyright 1996-2005 Kunihiro Ishiguro, et al.
Router01.example.com#? ←"?” を入力すると、ヘルプが表示されます
clear Reset functions
configure Configuration from vty interface
copy Copy from one file to another
debug Debugging functions (see also 'undebug')
disable Turn off privileged mode command
end End current mode and change to enable mode
exit Exit current mode and down to previous mode
list Print command list
no Negate a command or set its defaults
ping Send echo messages
quit Exit current mode and down to previous mode
show Show running system information
ssh Open an ssh connection
start-shell Start UNIX shell
telnet Open a telnet connection
terminal Set terminal line parameters
traceroute Trace route to destination
undebug Disable debugging functions (see also 'debug')
write Write running configuration to memory, network, or terminal
設定モードに切り替えます。
Router01.example.com# configure terminal
RIP の経路情報を認証なしで受信するように eth1 に設定します
Router01.example.com(config)# interface eth1
Router01.example.com(config-if)# no ip rip authentication mode
Router01.example.com(config-if)# exit
RIP で提供する経路情報のネットワークを設定します
Router01.example.com(config)# router rip
Router01.example.com(config-router)# network 10.1.0.0/16
Router01.example.com(config-router)# network 192.168.10.0/24
Router01.example.com(config-router)# exit
設定した内容をファイルに書き込みます
Router01.example.com# write memory
Building Configuration...
Configuration saved to /etc/quagga/zebra.conf
Configuration saved to /etc/quagga/ripd.conf
[OK]
6.ルーティングテーブルの確認
この時点では、直接接続されているネットワーク情報しか表示されていません
Router01.example.com# show ip route
Codes: K - kernel route, C - connected, S - static, R - RIP, O - OSPF,
I - ISIS, B - BGP, > - selected route, * - FIB route
C>* 10.1.0.0/16 is directly connected, eth0
C>* 127.0.0.0/8 is directly connected, lo
C>* 192.168.10.0/24 is directly connected, eth1
1.eth0/eth1 の NIC にIP アドレスとネットマスクを設定
Router01と同様にeth0/eth1 の NIC に対して IP アドレスとネットマスクを設定します。
system-config-network-tui コマンドまたは、system-config-network-guiコマンドを使用して、eth0/eth1 の NIC に対して IP アドレスとネットマスクを設定します。
Name:eth0
Device:eth0
Use DHCP:無し
Static IP:192.168.10.253
Netmask:255.255.255.0
Default gateway IP:無し
Name:eth1
Device:eth1
Use DHCP:無し
Static IP:192.168.15.254
Netmask:255.255.255.0
Default gateway IP:無し
設定後OSを再起動してください。
2.ルーティング設定
同様にルーティング設定を行います。
quagga(zebra) と rip の設定ファイルをサンプルからコピーします
# cd /etc/quagga/
# cp -p zebra.conf.sample zebra.conf
# cp -p ripd.conf.sample ripd.conf
quagga(zebra) と ripd サービスを起動させます
# service zebra start
# service ripd start
quagga(zebra) と ripd サービスを自動起動させます
# chkconfig zebra on
# chkconfig ripd on
設定モードに切り替えて、RIP の経路情報を設定します
# vtysh
Router02.example.com# configure terminal
Router02.example.com(config)# interface eth0
Router02.example.com(config-if)# no ip rip authentication mode
Router02.example.com(config-if)# exit
Router02.example.com(config)# router rip
Router02.example.com(config-router)# network 192.168.10.0/24
Router02.example.com(config-router)# network 192.168.15.0/24
Router02.example.com(config-router)# exit
Router02.example.com(config)# exit
Router02.example.com# write memory
Building Configuration...
Configuration saved to /etc/quagga/zebra.conf
Configuration saved to /etc/quagga/ripd.conf
[OK]
3.経路情報受信の確認(Router02)
Router01 から受信した 10.1.0.0/16 の経路情報が、ルーティングテーブルに追加されていることを確認します。
Router02.example.com# show ip route
Codes: K - kernel route, C - connected, S - static, R - RIP, O - OSPF,
I - ISIS, B - BGP, > - selected route, * - FIB route
R>* 10.1.0.0/16 [120/2] via 192.168.10.254, eth0, 00:00:12
C>* 127.0.0.0/8 is directly connected, lo
C>* 192.168.10.0/24 is directly connected, eth0
C>* 192.168.15.0/24 is directly connected, eth1
4.経路情報受信の確認(Router01)
同様に Router01 において、再度ルーティングテーブルを確認すると、 Router02 から受信した 192.168.15.0/24 の経路情報が追加されています。
Router01.example.com# show ip route
Codes: K - kernel route, C - connected, S - static, R - RIP, O - OSPF,
I - ISIS, B - BGP, > - selected route, * - FIB route
C>* 10.1.0.0/16 is directly connected, eth0
C>* 127.0.0.0/8 is directly connected, lo
C>* 192.168.10.0/24 is directly connected, eth1
R>* 192.168.15.0/24 [120/2] via 192.168.10.253, eth1, 00:02:15
1.クライアントAのIPアドレス、ネットマスク、デフォルトゲートウェイの設定を行います。
system-config-network-tui コマンドまたは、system-config-network-guiコマンドを使用して、eth0の NIC に対して IP アドレスとネットマスクを設定します。
Name:eth0
Device:eth0
Use DHCP:無し
Static IP:10.1.1.233
Netmask:255.255.0.0
Default gateway IP:10.1.1.61
設定後OSを再起動してください。
2.クライアントBのIPアドレス、ネットマスク、デフォルトゲートウェイの設定を行います。
system-config-network-tui コマンドまたは、system-config-network-guiコマンドを使用して、eth0の NIC に対して IP アドレスとネットマスクを設定します。
Name:eth0
Device:eth0
Use DHCP:無し
Static IP:192.168.15.1
Netmask:255.255.255.0
Default gateway IP:192.168.15.254
設定後OSを再起動してください。
clientA から clientB へ ping 応答を確認します。
# ping 192.168.15.1
PING 192.168.15.1 (192.168.15.1) 56(84) bytes of data.
64 bytes from 192.168.15.1: icmp_seq=0 ttl=62 time=2.62 ms
64 bytes from 192.168.15.1: icmp_seq=1 ttl=62 time=0.822 ms
64 bytes from 192.168.15.1: icmp_seq=2 ttl=62 time=2.12 ms
(Ctrl + C)
--- 192.168.15.1 ping statistics ---
3 packets transmitted, 3 received, 0% packet loss, time 2001ms
rtt min/avg/max/mdev = 0.822/1.857/2.628/0.761 ms, pipe 2
clientA から clientB への経路情報を確認します。
# traceroute -n 192.168.15.1
traceroute to 192.168.15.1 (192.168.15.1), 30 hops max, 38 byte packets
1 10.1.1.61 0.354 ms 0.516 ms 0.220 ms
2 192.168.10.253 0.460 ms 0.402 ms 0.743 ms
3 192.168.15.1 3.903 ms 0.870 ms 0.641 m
ルーティング設定で重要な事は、往復の経路情報を必ず設定することです。
本ドキュメントの例では、Router01,Router02がお互い、自分が接続している全てのネットワークの経路情報を RIP で提供しているという点が重要です。
複雑なネットワークになると、復路の経路情報を見落とすことがあるため、「ルーターが直接接続しているネットワークの経路情報を発信しない限り、ルーティングは行われない」ということを注意する必要があります。
2007年 3月27日 新規作成




