Lotus Domino Server 8 for Linux を AXS3 にインストールする方法
本ドキュメントでは、Lotus Domino Server R8 を Asinuax Server 3 にインストールする方法について説明します。
前提としてLotus Domino Server 英語版と日本語Language Packを利用します。
Linux版のLotus Domino Serverは以下のサイト「評価版/体験版トライアル版のダウンロードはこちら」より評価版をダウンロードし、評価することが可能です。
※日本語Language Packはこのサイトでは入手できません。英語版のみの評価となります。
IBM Lotus Domino Server 8.0 Trial Linux for x86 English: C14T3EN.tar
[注意事項]
本ドキュメントは、各ソフトウェア開発元の情報およびマニュアル等を元にした参考情報です。
本ドキュメントの内容は、予告なしに変更される場合があります。
本ドキュメントは、限られた評価環境における検証結果をもとに作成しており、全ての環境での動作を保証するものではありません。
本ドキュメントの内容に基づき、導入、設定、運用を行なったことにより損害が生じた場合でも、弊社はその損害についての責任を負いません。
また、本ドキュメントの内容に関するサポートのお問い合わせはお受けしておりません。あくまでお客様のご判断にてご使用ください。
※インストール作業にはrootユーザー権限が必要ですので、rootユーザーとしてログインするか、rootユーザーにsuしてください。
1.日本語版のLotus Domino のインストールには2種類の方法があります。
A.英語版Dominoと日本語Language Packを同時にワンタイムセットアップ
この文章ではこのワンタイムセットアップ手順を説明します。
B.英語版Dominoプログラムへの日本語Language Pack追加
今回は詳しく説明しませんが、英語の評価版の場合は下のインストール手順2.の後に、展開しできたlinuxディレクトリの中のdominoディレクトリからinstallを直接実行します。
このときセットアップタイプとして[Local]を選択すると、インストール後に自動的に [Domino Server Setup!]プログラムが実行されます。
セットアップ後のLotus Domino Server起動は手順の17.を参照してください。
2.インストールの対象になるAsianux Server 3
Lotus Domino Server R8をインストールする対象は、x86とx86_64両方になります。
3.インストールするLotus Dominoのバージョンについて
今回の説明では以下を想定しています。評価版や、8.0.1 など、他のバージョンをご利用の場合はファイル名を適宜読みかえてください。
Lotus Domino 8 for Linux: c13njen.tar
Lotus Domino 8 Language Pack for xServer: C1528JA.tar
Dominoサーバー実行ユーザーを作成し、インストール先ディレクトリのオーナーを作成したユーザーに割り当てます。
今回は簡単にnotesユーザー、notesグループとしておき、インストール先は/opt/ibmとします。
# groupadd notes
# useradd -g notes notes
# mkdir /opt/ibm
# chown notes:notes /opt/ibm
(1)rootユーザでDominoインストールプログラムを展開します。
# tar xvf c13njen.tar
この結果linuxディレクトリが展開されます。
(2)同じくrootユーザーでLanguage Packを展開します。
# tar xvf C1528JA.tar
この結果C1528JAディレクトリが展開されます。
3.日本語LanguagePack GUI セットアップウィザードの起動
展開後のLanguage Packディレクトリへ移動し、LNXDomLP80GUIを実行します。
# cd C1528JA
# ./LNXDomLP80_GUI
4.Language Packセットアップウィザードでの利用言語選択
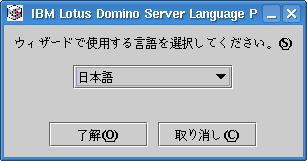
使用する言語で[日本語]を選択し[了解]を押します。
Lotusのバナーが表示されインストーラーが起動します。
ようこそ画面で記載事項をよく読み問題なければ[次へ]を押します。
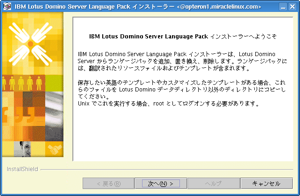
ライセンス条項を読み[使用条件への同意します。]を選択し、[次へ]を押します。
プログラムのインストール先のディレクトリを指定します。
これはそれぞれの運用環境に合わせますが、今回はデフォルトとし[/opt/ibm/lotus]とします。
任意のディレクトリに変更した場合は[ブラウズ]で指定するか、直接テキストボックスに入力します。
この場合手順1.で作ったディレクトリツリーの配下で、notesユーザーが書き込みできる必要があります。
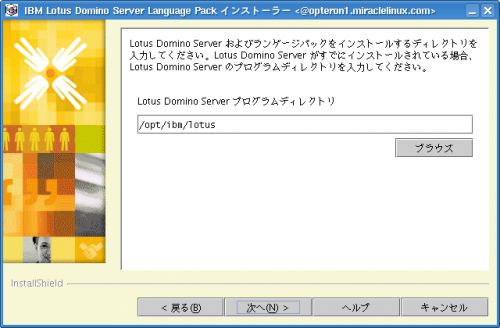
このワンタイムセットアップの場合、Language Pack適用先になるDomino英語版プログラムが、まだインストールされていません。このため[Lotus Domino Serverを検出できませんでした。]と表示されます。
英語版Lotus Domino Serverをインストールするか聞かれますので、[はい]を選択し[次へ]を押します。
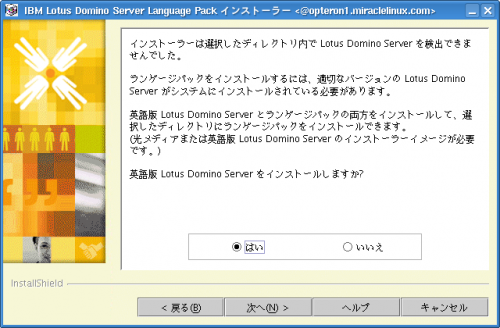
Dominoのインストールタイプを選択します。
用途が決まっている場合は任意の物を選択してください、とりあえずLotus Domino Serverを試す場合は、[Lotus Domino Enterprise Server]を選択して[次へ]を押します。
xSPについてきかれますので、要望にあわせて選択します。
とくに必要ではない場合は[いいえ]のまま[次へ]を押します。
※この画面で縦線の画像が表示される場合がありますが、無視できます。
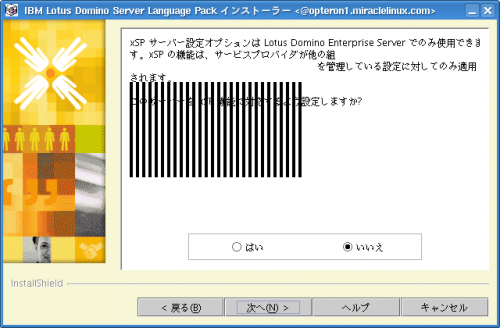
11.Domino データーディレクトリの指定
ここではDominoのデータディレクトリの指定をします。
[Lotus Domino Server プログラムディレクトリ]は先ほど7.で指定した[/opt/ibm/lotus]となっています。
[Lotus Domino Server データディレクトリ]は[変更]を押して新しいウィンドウ内で指定します。
ここでディレクトリ指定の別のウィンドウが開きます。
今回はlotusユーザーのホームディレクトリにnotesdataディレクトリ指定します。
テキストボックスには/home/notes/notesdataと入力します。
手順1.で作成したとおり、ユーザー名:notesグループ名:notesとして[追加]ボタンを押します。
/home/notes/notesdataディレクトリが無い場合は作成するか聞かれますので[はい]を押します。

下のデーターディレクトリに/home/notes/notesdataが追加されたことを確認し、[OK]を押します。
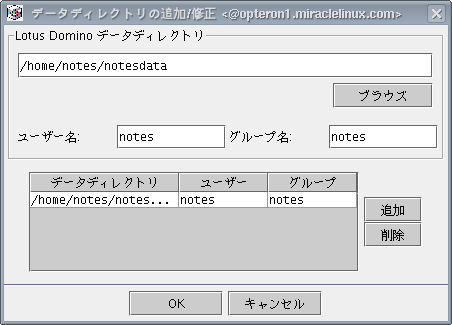
元のウィンドウに戻り、データーディレクトリに/home/notes/notesdataがチェックされていることを確認し、[次へ]を押します。
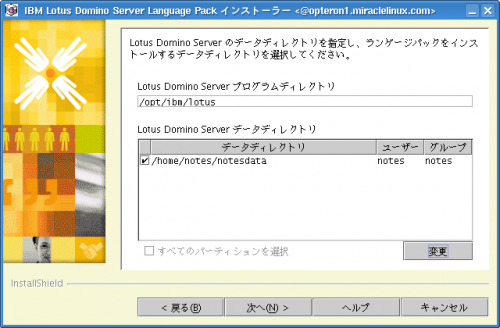
ランゲージパックを追加するか、置き換えるか選択します。
今回は新規インストールなので、ランゲージパックの置き換え]を選択し[次へ]を押します。
ランゲージパックの言語は日本語にチェックをし、[次へ]を押します。
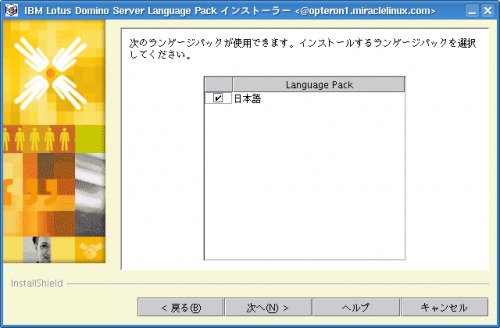
インストール内容の確認画面です。
問題なければ[次へ]を押します。
15.Lotus Domino Serverインストーラーの指定
Dominoサーバーのインストールプログラムの場所を指定します。
2.(1)でc13njen.tarを展開して出来たlinuxディレクトリの中のdominoディレクトリを指定し[OK]を押します。
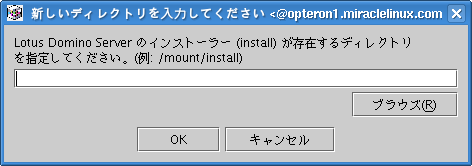
この後、インストールが開始されます。
インストール完了画面が表示されたら[終了]を押します。
インストール作業は以上です。
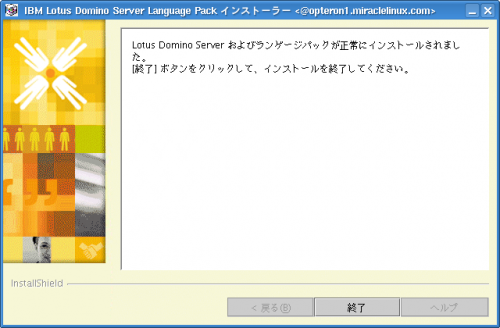
サーバーセットアップツールを起動し、設定を行ってください。
X-Windowが利用できる環境でコンソールにログインしている場合は、notesユーザーでDominoのserverプログラムを起動します。
# xhost +localhost
# su - notes
$ cd /home/notes/notesdata
$ /opt/ibm/lotus/bin/server
これで[Domino Server Setup へようこそ!]画面が表示されますので、ご利用の用途に合わせて
設定を行います。
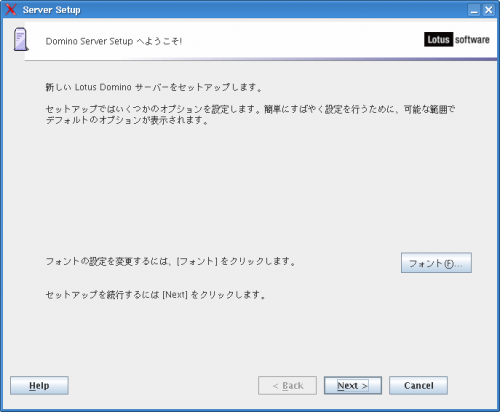
設定が完了した後、Lotus Domino Serverを手動で起動する場合は以下の手順となります。
# su - notes
$ cd /home/notes/notesdata
$ /opt/ibm/lotus/bin/server
本ドキュメントでは、X-Windowをサーバーのコンソール上で利用することを前提に説明しています。
X-Windowを利用できないサーバーでは、WindowsのDomino Administrator管理クライアントからのRemote Server Setupを実行する方法があります。
詳細はLotus Domino Serverのインストールマニュアルを参照してください。
2008年 3月27日 新規作成




