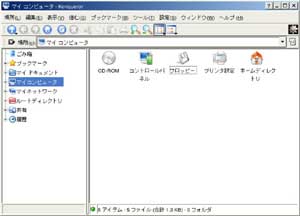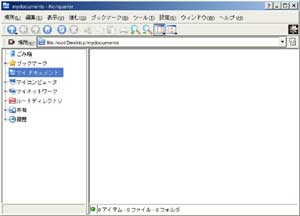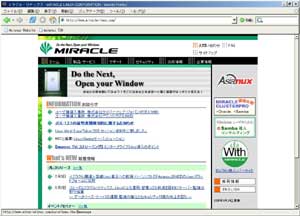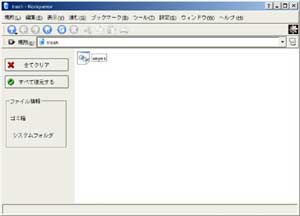|
|
||||||||||||||||||||||||||||||||||||||||||||||||||||||||||||||||||||||||||||||||||||||||||
Linux技術トレーニング 基本管理コース I第6章 GUIの操作
3. KDEの使用3-1.ログイン画面
ログイン画面
インストール時に、ログイン種別として「グラフィカル」を選択した場合、あるいは、システム起動時のランレベルを5に設定している場合は、システム起動後に、「kdm(KDE Display Manager )」と呼ばれるログインマネージャのログイン画面が表示されます。 この画面では、次の操作を行うことができます。
3-2.デスクトップ画面
デスクトップ画面
正常にGUIの起動ができた場合は、上に示すデスクトップ画面が表示されます。 それ以外のメニューについては、それぞれ次の操作ができます。
これらのメニューについては、「メニューエディタ」にて編集可能です。メニューエディタの起動方法は、以下のどちらかの方法で可能です。
3-3.デスクトップアイコン
デスクトップアイコン
デスクトップ上には、いくつかのアイコンが並んでいます。これらのアイコンをダブルクリックすることによって、さまざまな機能を利用できます。 詳細については、以下で説明していきます。
(1)マイ コンピュータ
デスクトップ上の「マイ コンピュータ」アイコンをクリックすると、Konquerorが起動されます。起動直後の画面では、CD-ROMドライブや、フロッピードライブ、コントロールパネル、ホームディレクトリなどのアイコンを表示し、これら頻繁に利用する機能に素早くアクセスすることができます。
Konqueror - KDE用統合WEBブラウザ Konqueror(コンケラー)は、Windows環境におけるExplorerのよう役割を果たします。 代表的な機能として、以下のものがあります。
(2)マイ ドキュメント
デスクトップ上の「マイ ドキュメント」アイコンをクリックすると、「マイ コンピュータ」と同様に、Konquerorが起動されます。しかし、この場合は、起動直後の画面は、以下のフォルダの一覧となります。
(3)Firefox
KonquerorでもWEBのブラウジングは可能ですが、近年急速に普及し、注目を浴びているWEBブラウザである「Firefox 1.0.6」がMIRACLE LINUX V4.0では標準でインストールされています。
Firefoxは、Mozilla Foundationの提供するオープンソフトウェアによるWEBブラウザです。
その他、詳細については、以下のウェブサイトをご覧下さい。
(4)ゴミ箱
Konquerorを利用してファイルの削除を行う際に、「削除」と「ゴミ箱へ移動」と選択できます。「ゴミ箱に移動」を選択すると、削除したファイルはいったん「ゴミ箱」フォルダに移動されます。 「ゴミ箱」フォルダに移動されたファイルは、復元することができます。復元したいファイルを選択して、ウィンドウ左側の「選択したものを復元する」もしくは「すべて復元する」をクリックします。 「全てクリア」をクリック、あるいは、この画面でファイルを削除した場合は、完全にファイルが削除され、復元ができなくなります。
(5)マイ ネットワーク
デスクトップ上の「マイ ネットワーク」アイコンをクリックすると、Konquerorが起動し、Windowsのファイル共有機能を利用することが可能になります。 起動後は、自動的にネットワーク内のワークグループを探索して、発見したワークグループを表示します。 アクセスしたいワークグループをクリックすることでワークグループ内のコンピュータ一覧が表示されるので、各コンピュータのファイル共有にアクセスできます。ユーザ認証が必要な場合には、ユーザ認証ダイアログが表示されるので、適切なユーザ名とパスワードを入力する必要があります。 ネットワーク共有に直接アクセスしたい場合は、Konqueror上部の「場所(o):」の入力欄に、以下の形式にしたがって、ネットワーク共有フォルダを指定します。 smb://コンピュータ名 or IPアドレスあるいは、 smb://コンピュータ名 or IPアドレス/共有名
3-4.ターミナルの利用
ターミナル
KDEデスクトップ環境の標準ターミナルは、「Konsole」です。「Konsole」を起動するためには、デスクトップ環境の下部のタスクバーにある端末のアイコンをクリックするか、「konsole」コマンドを実行します。 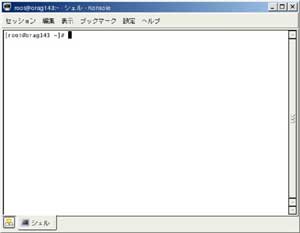 「Konsole」は、タブ機能を持っており、1つのウィンドウに複数の端末を起動することができます。初期状態では、[Alt]+[Ctrl]+[n]キーを入力すると、新しい端末が起動します。これらの端末1つ1つをセッションと呼びます。複数のセッションが実行されている場合、画面下部のタブをクリックしたり、[Shift]+[←]キーや、 [Shift]+[→]キーを入力することで次々とセッションを移動できます。そのため、セッションを上手に使いこなすことで、複数のKonsoleを起動する必要がなくなります。これらキーの割り当ては、メニューの「設定」→「ショートカットの設定」から変更できます。 文字コードについてKonsoleで表示される文字の文字コードは、起動時の環境変数に依存します。通常は、LANG環境変数がjp_JP.UTF-8に設定されているため、UTF-8の文字コードにしたがって処理を行います。Shift_JISや、EUCなど、異なる文字コードでの処理を行う場合には、LANG環境変数と$HOME/.i18nファイルに文字コードを設定した後に、別のKonsoleを起動してください。$HOME/i18nファイルには、次の形式で設定を行います。 LANG=ja_JP.eucJP 3-5.GUI管理ツールの一覧
GUI管理ツールの一覧
管理ツール一覧
MIRACLE LINUX V4.0においてGUIの管理ツールの提供方法は、大きく分けて以下の2通り存在します。
コントロールパネル以外のGUI管理ツール
|