RSS配信記事
障害発生時の初動調査および情報採取のための事前準備
[概 要]
本ドキュメントでは、 障害発生時に、お問合せの前に事前に確認、準備すべき内容について説明します。
[注意事項]
本ドキュメントの内容は、Asianux Server 3 を前提として記載しています。
本ドキュメントの内容は、予告なしに変更される場合があります。
■ 使用環境の確認
・ハードウェアの構成
・使用OSとバージョン
・アプリケーションの種類、バージョン
■ 現象内容についての把握
・現象発生日時
・現象と問題点の詳細
・現象の再現性の有無について
・現象に再現性がある場合、その再現手順
・現象発生日時の近辺に行っていた操作内容
・コンソールに表示されるエラーメッセージ
・その他の気づいた点について
Asianux Server 3 の場合、弊社 Asianux Technical Support Network(TSN) から既存のバグの有無を確認することができます。
ミラクル・リナックス カスタマーサポートセンターでは、[初動調査][既存のバグの有無]と併せて、現象に応じた情報採取をお願いしています。採取依頼のあった情報を採取できるように、事前に準備をしていただくことをお勧めします。
■ mcinfoによる情報採取
Asianux Server 3 に含まれる/usr/sbin/mcinfo は、現在稼動しているホストの各種ログやハードウェア情報、インストールされているパッケージ情報など、さまざまな情報を取得するコマンドです。
なお、mcinfoの取得情報の中には、rootユーザーでしか取得できないものもあるため、/usr/sbin/mcinfo コマンドはrootユーザーで実行します。実行結果は標準出力に出力されますので、必要に応じてリダイレクトを使ってファイルに書き込む必要があります。
# /usr/sbin/mcinfo > mcinfo.log
※ 取得情報をメールに添付することなどを考慮し、以下のように圧縮して採取しておくことをおすすめします。
# /usr/sbin/mcinfo | gzip > mcinfo.log.gz
mcinfoの詳細については、「Asianux Server 3 サーバ構築・運用ガイド27.4mcinfoの使用方法」をご参照ください。
■ /var/logディレクトリ配下の情報採取
/var/logディレクトリ配下には、各種ログが置かれています。
障害時には、システム再起動後に、取り急ぎ/var/logディレクトリ配下をすべて採取しておくことも調査を迅速にすすめるためには有効です。
例)tarコマンドで、var/logディレクトリ配下のログをすべて、カレントディレクトリ配下に保存する場合
※ファイル名は任意です。以下の例では、ファイル名に日付と時刻を入れています。
# tar cvzf $(date '+%Y%m%d%H%M%S')_log.tgz /var/log/
■ シリアルコンソールによる情報採取
「コンソール」とは、一般的にシステムのメッセージ出力装置のことを指し、「シリアルコンソール」とは、サーバのシリアルポートとシリアルケーブルで直接つながっている端末のモニタとキーボードを指します。
・カーネルパニック時の情報採取
シリアルコンソールの設定を行っている場合には、カーネルパニック時にコンソールに出力されるメッセージは、同時にシリアルポート経由でシリアルコンソール端末へ送られるため、メッセージを保存することが可能となります。
・ハングアップ時の情報採取
シリアルコンソールの設定を行っている場合には、キーボード操作不可能となり、Shellのコマンド入力ができない場合でも、magic SysRq keyを使用して、シリアルポート経由で情報を採取できる可能性が高くなります。
(シリアルコンソールの設定方法については、技術ドキュメント[トラブルシューティング]→[シリアルコンソールの設定]をご参照ください。)
(magic SysRq keyについては技術ドキュメント[トラブルシューティング]→[magic SysRq keyについて]をご参照ください。)
■ netconsoleによる情報採取
netconsoleとは、printk メッセージ(コンソールに出力されるメッセージ)をUDP経由でリモートマシンへ記録するモジュールです。
シリアルコンソールが使用できない環境において、netconsoleを使用することで、ネットワーク経由でリモートマシンに情報を採取できる可能性が高くなります。
(netconsoleの設定方法については、技術ドキュメント[トラブルシューティング]→[netconsoleによる障害時の情報採取について]をご参照ください。)
■ kdumpによるdump情報採取
カーネルダンプとは、カーネルがクラッシュした際のメモリの内容をディスクに出力したものです。
kdump とは、カーネルダンプを取得するためのツールです。ダンプ情報をクラッシュしたカーネルから取得するのではなく、新しく起動したカーネルから取得するため、信頼性の高いカーネルダンプを取得することができます。
kdumpの設定方法については、「Asianux Server 3 サーバ構築・運用ガイド27.6kdumpの設定」をご参照ください。
■ その他
ミラクル・リナックス カスタマーサポートセンターでは、お問合せの内容に応じて、問題解決に必要な情報を考慮してご案内しております。
[更新履歴]
・2008年 3月 3日 新規作成
・2008年 4月 2日 mcinfoの圧縮について追記
・2008年 4月 25日 /var/log配下の採取について追記
・2012年 3月 30日 お問い合わせフォーマットについて追記
proftpdからldap上のアカウントを使用して認証する方法
本ドキュメントでは、proftpdからldap上のアカウントを使用して認証を行う方法を記述します。
[注意事項]
本ドキュメントは、各ソフトウェア開発元の情報およびマニュアル等を元にした参考情報です。
本ドキュメントの内容は、予告なしに変更される場合があります。
本ドキュメントは、限られた評価環境における検証結果をもとに作成しており、全ての環境での動作を保証するものではありません。
本ドキュメントの内容に基づき、導入、設定、運用を行なったことにより損害が生じた場合でも、弊社はその損害についての責任を負いません。あくまでお客様のご判断にてご使用ください。
[前提条件]
・別途ldapサーバーが構築されている事
また、ldapサーバーの設定は以下と仮定します。ご使用の環境に置き換えて設定して下さい。
ldapサーバーのIPアドレス:192.168.0.1
ldapドメイン名:example.com
[確認環境]
OS:MIRACLE LINUX V4.0 (x86、x86-64)、MIRACLE LINUX V3.0(x86、x86-64)
[設定手順]
1.proftpd.confの設定
proftpd.confにldapサーバーにアクセスする為の設定を記述します。
(1)/etc/proftpd.confを任意のエディタで開き以下のフォーマットに従って追記します。
フォーマット:
LDAPServer LDAPサーバーのipアドレス
LDAPDNInfo ldapとのbindに使用するldapユーザー情報 パスワード
LDAPDoAuth on "ldapドメイン名"
実際の記述例:
LDAPServer 192.168.0.1
LDAPDNInfo uid=Administrator,ou=Users,dc=example,dc=com password
LDAPDoAuth on "dc=example,dc=com"
2.proftpdを再起動
設定を反映する為に、proftpdサービスを再起動します。
(1)以下のコマンドで再起動します。
# service proftpd restart
以降、ftpでのアクセスはldap上のユーザー情報を使用することが可能です。
[更新履歴]
・2008年 3月 3日 新規作成
2台のメールサーバーに同一メッセージをメールリレーする方法
[概 要]
本ドキュメントでは、postfix利用時に2つのサーバー宛に同一メッセージをメールリレーする
方法について記述します。
このことにより、リレー先のメールサーバーに障害が発生した場合参照先を切り替える事で
業務を継続可能です。
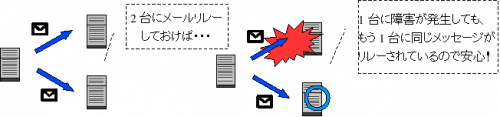
[注意事項]
本ドキュメントは、各ソフトウェア開発元の情報およびマニュアル等を元にした参考情報です。
本ドキュメントの内容は、予告なしに変更される場合があります。
本ドキュメントは、限られた評価環境における検証結果をもとに作成しており、全ての環境での動作を保証するものではありません。
本ドキュメントの内容に基づき、導入、設定、運用を行なったことにより損害が生じた場合でも、弊社はその損害についての責任を負いません。あくまでお客様のご判断にてご使用ください。
[前提条件]
・転送元となるpostfixによるメールサーバーが既に構築されている事
・転送先の2台のsmtpサーバーが別途用意されている事
・転送先の2台のメールサーバーに対して、DNSによる名前解決が可能である事
また、サーバー名とメールドメインは以下と仮定します。
ご使用の環境に置き換えて設定して下さい。
転送元サーバー名:mail1.example.com
転送先サーバー名1:mail2.example.com
転送先サーバー名2:mail3.example.com
メールドメイン:example.com
[確認環境]
OS:Asianux Server 3 (x86版)
postfixのversion:2.3.3-2.8AX
[設定手順]
※本手順の設定はmail1.example.com(転送元サーバー)に対して行います。
1.転送先1の設定
転送先1はtransport_mapsを使用して実現します。
(1)transport_maps機能をONにします。
/etc/postfix/main.cfを任意のエディタで開き以下の行を追記します。
transport_maps = hash:/etc/postfix/transport
(2)transportファイルを作成します。
/etc/postfix/tranportファイルが無ければ作成し、以下の行を記述します
意味は、exmaple.comドメインのメールをmail2.example.comサーバーに転送します。
example.com smtp:[mail2.example.com]:25
(3)以下のコマンドを実行しtransport.dbファイルに反映させます。
# postmap /etc/postfix/transport
2.転送先2の設定
転送先2はrecipient_bcc_mapsを使用します。
(1)recipient_bcc_maps機能をONにします。
/etc/postfix/main.cfを任意のエディタで開き以下の行を追記します。
recipient_bcc_maps = regexp:/etc/postfix/recipient_bcc.regexp
(2)recipient_bcc.regexpファイルを作成します。
/etc/postfix/recipient_bcc.regexpファイルが無ければ作成し、以下の行を記述します。
/(.*)@example.com/ $1@mail3.example.com
3.postfix再起動
以下のコマンドにてpostfixを再起動し、設定内容を反映させてください。
# service postfix restart
以降、mail1.example.comサーバーに届いたメールはmail2.example.comサーバーとmail3.example.comサーバーにリレーされます。
[更新履歴]
・2008年 3月 3日 新規作成
VMwareTips vmmouseの使用
![]() 本ドキュメントの内容はサポートサービスの対象外です。
本ドキュメントの内容はサポートサービスの対象外です。
[概 要]
本ドキュメントでは、VMwareのホストOS・ゲストOS間で透過的にマウスを移動できるVMWareゲスト用ドライバ、vmmouseの使用方法について説明します。
(本ドキュメントでは、VMWareホスト、VMWareゲストとも、Asianux Server 3を使用しています。)
[注意事項]
本ドキュメントは、各ソフトウェア開発元の情報およびマニュアル等を元にした参考情報です。
本ドキュメントの内容は、予告なしに変更される場合があります。
本ドキュメントは、限られた評価環境における検証結果をもとに作成しており、全ての環境での動作を保証するものではありません。
本ドキュメントの内容に基づき、導入、設定、運用を行なったことにより損害が生じた場合でも、弊社はその損害についての責任を負いません。
また、本ドキュメントの内容に関するサポートのお問い合わせはお受けしておりません。あくまでお客様のご判断にてご使用ください。
[VMwareTips vmmouseの使用]
VMWare上でゲストOSとしてAsianux Server 3を実行する場合に、X.Orgパッケージに含まれているvmmouseドライバを利用することで、VMwareのホストOS・ゲストOS間で透過的にマウスを移動できるようになります。
■ xorg.confの編集とXの再起動
1.ゲストOSとして動作しているAsianux Server 3にて、既存のxorg.confファイルを編集します。
# vi /etc/X11/xorg.conf
2./etc/X11/xorg.confの「Section "InputDevice"」内の「Driver」の”mouse”を”vmmouse”へ置き換えます。
修正箇所:
# Driver "mouse"
Driver "vmmouse"
3.GUI画面でログインしている場合は一旦ログアウトし、再度GUI画面を起動してください。
ホストOSとゲストOS間をマウスで直接移動できることを確認して作業完了になります。
[更新履歴]
・2008年 3月 3日 新規作成
915resolutionを利用したワイドスクリーン出力の方法
![]() 本ドキュメントの内容はサポートサービスの対象外です。
本ドキュメントの内容はサポートサービスの対象外です。
[概 要]
本ドキュメントではintelのグラフィックチップを搭載したマシンにおいて、915resolutionを利用して1680x1050等のワイドスクリーン出力をする方法について説明します。
(本ドキュメントでは、Asianux Server 3を使用しています。)
[注意事項]
本ドキュメントは、各ソフトウェア開発元の情報およびマニュアル等を元にした参考情報です。
本ドキュメントの内容は、予告なしに変更される場合があります。
本ドキュメントは、限られた評価環境における検証結果をもとに作成しており、全ての環境での動作を保証するものではありません。
本ドキュメントの内容に基づき、導入、設定、運用を行なったことにより損害が生じた場合でも、弊社はその損害についての責任を負いません。
また、本ドキュメントの内容に関するサポートのお問い合わせはお受けしておりません。あくまでお客様のご判断にてご使用ください。
[設定方法]
Asianux Server 3に含まれているX.Orgは標準の状態では、intelのグラフィックチップを搭載したマシンにおいて1680x1050等のワイドスクリーン出力ができません。以下手順により915resolutionを導入することで、1680x1050の画面出力が可能になります。
今回は以下公式サイトで配布されているものに追加で965GM, G33, Q33, Q35サポートのパッチを適用しています。
http://www.geocities.com/stomljen/
■ 915resolutionパッケージのインストールと設定
1.以下URLよりrpmを/tmpへダウンロードします。
RPMS:
915resolution-0.5.3-2.1AXS3.i386.rpm
915resolution-0.5.3-2.1AXS3.x86_64.rpm
SRPMS:
915resolution-0.5.3-2.1AXS3.src.rpm
※これらのパッケージはサポート対象外です。あくまで評価目的でご利用下さい。
2.以下コマンドを実行し、rpmをインストールします。
i386の場合:
# rpm -ivh /tmp/915resolution-0.5.3-2.1AXS3.i386.rpm
x86_64の場合:
# rpm -ivh /tmp/915resolution-0.5.3-2.1AXS3.x86_64.rpm
3.以下コマンドを実行し、現在のビデオBIOSの設定を確認します。
※実行結果は環境により異なります。
# 915resolution -l
Intel 800/900 Series VBIOS Hack : version 0.5.3
Chipset: G33
BIOS: TYPE 1
Mode Table Offset: $C0000 + $269
Mode Table Entries: 27
Mode 30 : 640x480, 8 bits/pixel
Mode 32 : 800x600, 8 bits/pixel
Mode 34 : 1024x768, 8 bits/pixel
Mode 38 : 1280x1024, 8 bits/pixel
Mode 3a : 1600x1200, 8 bits/pixel
Mode 3c : 1920x1440, 8 bits/pixel
Mode 41 : 640x480, 16 bits/pixel
Mode 43 : 800x600, 16 bits/pixel
Mode 45 : 1024x768, 16 bits/pixel
Mode 49 : 1280x1024, 16 bits/pixel
Mode 4b : 1600x1200, 16 bits/pixel
Mode 4d : 1920x1440, 16 bits/pixel
Mode 50 : 640x480, 32 bits/pixel
Mode 52 : 800x600, 32 bits/pixel
Mode 54 : 1024x768, 32 bits/pixel
Mode 58 : 1280x1024, 32 bits/pixel
Mode 5a : 1600x1200, 32 bits/pixel
Mode 5c : 1920x1440, 32 bits/pixel
4.使用する予定のない解像度の“Mode”番号を指定して以下コマンドを実行します。
# 915resolution “Mode番号” “横解像度” “縦解像度”
実行例: 640x480を使用する予定がない場合、”Mode”として50を指定して1680x1050の設定をします。
# 915resolution 50 1680 1050
5.以下コマンドを実行し、設定が反映されていることを確認します。同一の解像度の設定が全て置換されます。(赤字部分)
# 915resolution -l
Intel 800/900 Series VBIOS Hack : version 0.5.3
Chipset: G33
BIOS: TYPE 1
Mode Table Offset: $C0000 + $269
Mode Table Entries: 27
Mode 30 : 1680x1050, 8 bits/pixel
Mode 32 : 800x600, 8 bits/pixel
Mode 34 : 1024x768, 8 bits/pixel
Mode 38 : 1280x1024, 8 bits/pixel
Mode 3a : 1600x1200, 8 bits/pixel
Mode 3c : 1920x1440, 8 bits/pixel
Mode 41 : 1680x1050, 16 bits/pixel
Mode 43 : 800x600, 16 bits/pixel
Mode 45 : 1024x768, 16 bits/pixel
Mode 49 : 1280x1024, 16 bits/pixel
Mode 4b : 1600x1200, 16 bits/pixel
Mode 4d : 1920x1440, 16 bits/pixel
Mode 50 : 1680x1050, 32 bits/pixel
Mode 52 : 800x600, 32 bits/pixel
Mode 54 : 1024x768, 32 bits/pixel
Mode 58 : 1280x1024, 32 bits/pixel
Mode 5a : 1600x1200, 32 bits/pixel
Mode 5c : 1920x1440, 32 bits/pixel
6.設定した解像度を使用するために、/etc/X11/xorg.confの「Section "Screen"」内の「SubSection "Display"」内の「Modes」を修正します。
※今回の例では640x480設定を削除し、1680x1050を追加しています。
# Modes "1024x768" "800x600" "640x480"
Modes "1680x1050" "1024x768" "800x600"
7.startxを実行し、設定した解像度で動作することを確認します。
# startx
8.動作を確認後、/etc/sysconfig/915resolutionへ以下の行を追加します。
RESOLUTION=“Mode番号 横解像度 縦解像度”
例:
RESOLUTION="50 1680 1050"
9.以下のコマンドを実行し、起動時に毎回設定が反映されるようにします。
# chkconfig 915resolution on
# chkconfig --list 915resolution
915resolution 0:off 1:off 2:on 3:on 4:on 5:on 6:off
10.再起動後、startxでの動作を確認して設定完了になります。
[更新履歴]
・2008年 3月 3日 新規作成
Asianux Server(MIRACLE LINUX V5以降) 製品マニュアル
Asianux Server 4 == MIRACLE LINUX V6 SP4 ![]()
Asianux Server 4 == MIRACLE LINUX V6 SP3
Asianux Server 4 == MIRACLE LINUX V6 for IBM POWER
Asianux Server 4 == MIRACLE LINUX V6 SP2
 サーバー構築・運用ガイド(PDF形式:2.00MB)
サーバー構築・運用ガイド(PDF形式:2.00MB)
 リリースノート(PDF形式:327KB)
リリースノート(PDF形式:327KB)
Asianux Server 4 == MIRACLE LINUX V6 SP1
Asianux Server 3 == MIRACLE LINUX V5 SP4
Asianux Server 3 == MIRACLE LINUX V5 SP3
Asianux Server 3 == MIRACLE LINUX V5 SP2
Asianux Server 3 == MIRACLE LINUX V5 SP1
Asianux Server 3
「Asianux Technical Support Network (TSN) 利用ガイド」および「Asianux TSN Updater (axtu) 利用ガイド」につきましては、以下のページをご参照下さい。





