RSS配信記事
diskdumpにおけるblock_orderパラメータについて
![]() MIRACLE LINUX V4.0 - Asianux Inside
MIRACLE LINUX V4.0 - Asianux Inside
![]() MIRACLE LINUX V4.0 - Asianux Inside for x86-64
MIRACLE LINUX V4.0 - Asianux Inside for x86-64
カーネルパニック時などにディスクダンプを生成できるよう、MIRACLE LINUX V4.0 では diskdump を搭載しています。以下のように /etc/modprobe.conf ファイルに block_order の値を設定しておくと、diskdump でのディスクダンプ生成時のパフォーマンスを向上することができます。
options diskdump block_order=5
※ block_order は diskump 採取時の IO ブロックサイズで、デフォルトの値は 2 です。
詳細は、/usr/share/doc/diskdumputils-<version>/README を参照してください。
なお、x86-64 版の MIRACLE LINUX V4.0 SP3 では、この値を非常に大きな値にした場合には、IOMMU (Input/Output Memory Management Unit) をEmergency Page (128KB) 以上取らないような値として認識します。
disk_dump: I/O size exceeds the maximum block size of SCSI device. Signature check may fail
[注意事項]
本ドキュメントの内容は、予告なしに変更される場合があります。
本ドキュメントは、限られた評価環境における検証結果をもとに作成しており、 全ての環境での動作を保証するものではありません。
本ドキュメントの内容に基づき、導入、設定、運用を行なったことにより損害が 生じた場合でも、弊社はその損害についての責任を負いません。あくまでお客様のご判断にてご使用ください。
[更新履歴]
2008年 1月 30日 新規作成
EDAC ドライバとハードウェアのエラー検出機能衝突について
![]() MIRACLE LINUX V4.0 SP3 - Asianux Inside
MIRACLE LINUX V4.0 SP3 - Asianux Inside
![]() MIRACLE LINUX V4.0 SP3 - Asianux Inside for x86-64
MIRACLE LINUX V4.0 SP3 - Asianux Inside for x86-64
 Asianux Server 3 for x86(32bit)
Asianux Server 3 for x86(32bit)
 Asianux Server 3 for x86-64(64bit)
Asianux Server 3 for x86-64(64bit)
EDAC (Error Detection and Correction ) ドライバがロードされていると、一部のサーバーにハードウェアとして搭載されているエラー検出機能が正しく動作しない場合があります。
[回 避 策]
この問題を回避するには、次のように /etc/modprobe.conf を修正後システムを再起動し、ドライバのロードを抑止します。
例: /etc/modprobe.conf
install *_edac /bin/true
install edac_* /bin/true
また、"lsmod | grep edac" の出力結果より、ロードされている edac ドライバを調べることができます。
amd76x_edac
e752x_edac
e7xxx_edac
edac_mc
i3000_edac
i3200_edac
i5000_edac
i82860_edac
i82875p_edac
k8_edac
r82600_edac
本ドキュメントは、限られた評価環境における検証結果をもとに作成しており、 全ての環境での動作を保証するものではありません。
本ドキュメントの内容に基づき、導入、設定、運用を行なったことにより損害が 生じた場合でも、弊社はその損害についての責任を負いません。あくまでお客様のご判断にてご使用ください。
[更新履歴]
2009年 1月30日 新規作成
2011年 9月22日 対象となる製品にAsianux Server 3 を追加
ATI ES1000 搭載サーバーでの XConfig 使用について
![]() MIRACLE LINUX V4.0 SP3 - Asianux Inside
MIRACLE LINUX V4.0 SP3 - Asianux Inside
![]() MIRACLE LINUX V4.0 SP3 - Asianux Inside for x86-64
MIRACLE LINUX V4.0 SP3 - Asianux Inside for x86-64
ATI ES1000 をビデオチップとして使用しているサーバーでは、XConfig での X の設定が正しく動作しません。このビデオカードの設定を行う場合は、代わりに Xconfigurator を使用してください。
XConfig パッケージをバージョン4.0-18AXS2以上へアップデートします。アップデートパッケージは下記のページからダウンロードできます。
http://www.miraclelinux.com/support/?q=node/99&package_name=XConfig
本ドキュメントは、限られた評価環境における検証結果をもとに作成しており、 全ての環境での動作を保証するものではありません。
本ドキュメントの内容に基づき、導入、設定、運用を行なったことにより損害が 生じた場合でも、弊社はその損害についての責任を負いません。あくまでお客様のご判断にてご使用ください。
2009年 4月13日 更新
2009年 1月30日 新規作成
Intel社製ネットワークドライバ(e1000)の変更について
![]() MIRACLE LINUX V4.0 - Asianux Inside
MIRACLE LINUX V4.0 - Asianux Inside
![]() MIRACLE LINUX V4.0 - Asianux Inside for x86-64
MIRACLE LINUX V4.0 - Asianux Inside for x86-64
既存のMIRACLE LINUX V4.0の環境に、rpmコマンドやMLUpdater を使用して、MIRACLE LINUX V4.0 SP3以降のkernelをインストールする場合、ネットワークコントローラの種類によっては、ネットワークドライバがe1000から e1000eに変更になるため、対処が必要になります。
(MIRACLE LINUX V4.0 SP3 を新たにインストールする場合には以下の対処は必要ありません。)
80003ES2LAN_COPPER_DPT
80003ES2LAN_COPPER_SPT
80003ES2LAN_SERDES_DPT
80003ES2LAN_SERDES_SPT
82571EB_COPPER
82571EB_FIBER
82571EB_QUAD_COPPER
82571EB_QUAD_COPPER_LP
82571EB_QUAD_FIBER
82571EB_SERDES
82571EB_SERDES_DUAL
82571EB_SERDES_QUAD
82571PT_QUAD_COPPER
82572EI
82572EI_COPPER
82572EI_FIBER
82572EI_SERDES
82573E
82573E_IAMT
82573L
ICH8_IFE
ICH8_IFE_G
ICH8_IFE_GT
ICH8_IGP_AMT
ICH8_IGP_C
ICH8_IGP_M
ICH8_IGP_M_AMT
使用しているネットワークコントローラは lspci コマンドの出力結果から確認することができます。
# lspci |grep Ether
(変更前)
alias eth0 e1000
(変更後)
alias eth0 e1000e
![]() 複数のNICが混在する環境でネットワークデバイス名が変更される
複数のNICが混在する環境でネットワークデバイス名が変更される
本ドキュメントは、限られた評価環境における検証結果をもとに作成しており、 全ての環境での動作を保証するものではありません。
本ドキュメントの内容に基づき、導入、設定、運用を行なったことにより損害が 生じた場合でも、弊社はその損害についての責任を負いません。あくまでお客様のご判断にてご使用ください。
2009年 1月 30日 新規作成
キックスタートインストール時に常にNICの選択ダイアログが表示される
![]() Asianux Server 3 ==MIRACLE LINUX V5 for x86(32bit)
Asianux Server 3 ==MIRACLE LINUX V5 for x86(32bit)
![]() Asianux Server 3 ==MIRACLE LINUX V5 for x86-64(64bit)
Asianux Server 3 ==MIRACLE LINUX V5 for x86-64(64bit)
Asianux Server 3 ==MIRACLE LINUX V5 は、キックスタートを利用した無人インストールをサポートしています。例えば、インストール開始画面で以下のようなオプションを指定して、NFSサーバー上に置いたキックスタートファイルを使用して、インストールを自動的に実行することができます。
linux ks=nfs:<nfs サーバーのIPアドレス>:<キックスタートファイルの場所> ksdevice=link
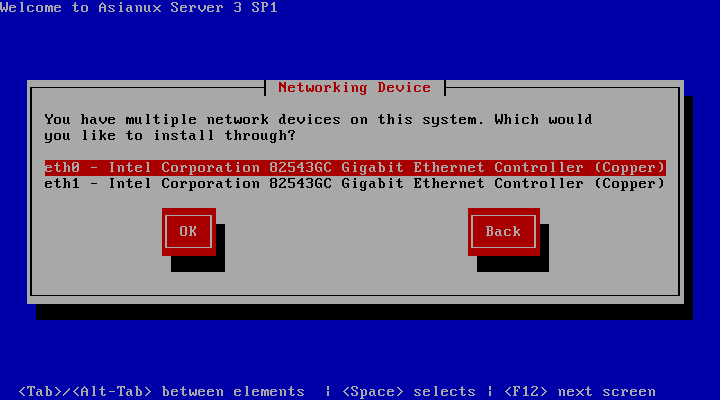
2009年 1月 6日 新規作成
OSインストール時のメッセージ selinux-policy-targeted について
![]() Asianux Server 3 ==MIRACLE LINUX V5 for x86(32bit)
Asianux Server 3 ==MIRACLE LINUX V5 for x86(32bit)
![]() Asianux Server 3 ==MIRACLE LINUX V5 x86-64(64bit)
Asianux Server 3 ==MIRACLE LINUX V5 x86-64(64bit)
libsepol.policydb_write: Discarding booleans and conditional rules
libsepol.policydb_write: Discarding booleans and conditional rules
libsepol.context_read_and_validate: invalid security context
libsepol.policydb_to_image: new policy image is invalid
libsepol.policydb_to_image: could not create policy image
/usr/sbin/load_policy: Can't load policy: No such file or directory
libsemanage.semanage_reload_policy: load_policy returned error code 2.
libsemanage.semanage_install_active: Could not copy /etc/selinux/targeted/modules/active/policy.kern to /etc/selinux/targeted/policy/policy.21.
semodule: Failed!
[原 因]
SELinux のポリシーを設定ファイル通りに設定(label張り)を行う際、target の設定ができなかったことを示しています。
この問題は、/etc/sysconfig/selinux の設定が SELINUX=disabled になっている場合に発生します。
OSインストールの際に、デフォルトでは SELINUX=disabledのため、このメッセージが表示されても運用上特に問題ありません。
本ドキュメントは、限られた評価環境における検証結果をもとに作成しており、 全ての環境での動作を保証するものではありません。
本ドキュメントの内容に基づき、導入、設定、運用を行なったことにより損害が 生じた場合でも、弊社はその損害についての責任を負いません。あくまでお客様のご判断にてご使用ください。
・2009年 1月 7日 新規作成
jdk インストール時の error メッセージについて
![]() Asianux Server 3 ==MIRACLE LINUX V5 for x86(32bit)
Asianux Server 3 ==MIRACLE LINUX V5 for x86(32bit)
![]() Asianux Server 3 ==MIRACLE LINUX V5 for x86-64(64bit)
Asianux Server 3 ==MIRACLE LINUX V5 for x86-64(64bit)
error: %post(jdk-1.6.0_06-fcs.i586) scriptlet failed, exit status 5
そのため、jdk パッケージのインストール時に、jdk パッケージの %post スクリプトが必要としているパッケージがインストールされておらず、このようなエラーメッセージが表示されます。
jdk パッケージを再インストールしてください。
再インストールにより、jdk パッケージの %post スクリプトが正常に実行され、正常にインストールが完了します。
本ドキュメントは、限られた評価環境における検証結果をもとに作成しており、 全ての環境での動作を保証するものではありません。
本ドキュメントの内容に基づき、導入、設定、運用を行なったことにより損害が 生じた場合でも、弊社はその損害についての責任を負いません。あくまでお客様のご判断にてご使用ください。
apcupsd インストール時 の error メッセージについて
![]() Asianux Server 3 ==MIRACLE LINUX V5 for x86(32bit)
Asianux Server 3 ==MIRACLE LINUX V5 for x86(32bit)![]() Asianux Server 3 ==MIRACLE LINUX V5 for x86-64(64bit)
Asianux Server 3 ==MIRACLE LINUX V5 for x86-64(64bit)
/var/tmp/rpm-tmp.85146: line 3: rm: command not found
/var/tmp/rpm-tmp.85146: line 4: rm: command not found
/var/tmp/rpm-tmp.85146: line 15: cp: command not found
awk: コマンドライン:24: 致命的: ファイル `/etc/rc.d/init.d/halt.old' を読み込むために開けません (そのようなファイルやディレクトリはありません)。
/var/tmp/rpm-tmp.85146: line 41: chmod: command not found
error: %post(apcupsd-3.14.3-1.2AXS3.i386) scriptlet failed, exit status 127
HTTP/FTP、またはインストール用ツリーを構築しての NFS 経由でのインストールでは、パッケージのインストール順序が CD や ISO イメージを使用したインストールとは異なります。
そのため、apcupsd パッケージのインストール時に、apcupsd パッケージの %post スクリプトが必要としているコマンド群が含まれている coreutils パッケージがインストールされておらず、このようなエラーメッセージが表示されます。
apcupsd パッケージを再インストールしてください。
再インストールにより、apcupsd パッケージの %post スクリプトが正常に実行され、正常にインストールが完了します。
本ドキュメントは、限られた評価環境における検証結果をもとに作成しており、 全ての環境での動作を保証するものではありません。
本ドキュメントの内容に基づき、導入、設定、運用を行なったことにより損害が 生じた場合でも、弊社はその損害についての責任を負いません。あくまでお客様のご判断にてご使用ください。
・2009年 1月 7日 新規作成
KDEのアイコンからUSBフロッピーディスクをマウントできない
![]() Asianux Server 3 for x86 (32bit)
Asianux Server 3 for x86 (32bit)
![]() Asianux Server 3 for x86-64 (64bit)
Asianux Server 3 for x86-64 (64bit)
![]() Miracle Linux V4.0 for x86 (32bit)
Miracle Linux V4.0 for x86 (32bit)
![]() Miracle Linux V4.0 for x86-64 (64bit)
Miracle Linux V4.0 for x86-64 (64bit)
Miracle Linux V4.0 で採用している KDE では、フロッピーは、/dev/fd0 へ固定にアクセスしているため、デスクトップからの USB フロッピーのオートマウントに対応していません。フロッピーのアイコンをクリックした場合は、/dev/fd0 または、/dev/floppy へのリンクが張られたドライブがマウントされます。
また、Miracle Linux V4.0 では、複数の CD-ROM ドライブ接続をサポートしていないため、CD-ROM アイコンをクリックした場合は、/dev/cdrom へリンクの張られたドライブがマウントされます。
なお、Asianux Server 3 では、画面の右下のトレイにフロッピーアイコンが表示されますが、マウントするためにクリックした場合、以下のようなエラーメッセージが表示され、マウントできません。
Method "Mount" with signature "ssas" on interface
"org.freedesktop.Hal.Device.Volume" doesn't exist.
USB フロッピーを利用する場合は、手動でマウントすることで利用可能になります。
USB フロッピーが/dev/sdcの場合で、/mnt へマウントする場合は、コマンドライン上で以下のようにmount コマンドを実行します。
mount /dev/sdc /mnt
2008年 12月12日 新規作成
Linux上でのうるう秒の動作について
![]() Asianux Server 3 for x86 (32bit)
Asianux Server 3 for x86 (32bit)
![]() Asianux Server 3 for x86-64 (64bit)
Asianux Server 3 for x86-64 (64bit)
![]() Miracle Linux V4.0 (32bit)
Miracle Linux V4.0 (32bit)
![]() Miracle Linux V4.0 (64bit)
Miracle Linux V4.0 (64bit)
本ドキュメントでは、うるう秒が発生する際の Miracle Linux V4.0 および Asianux Server 3 上での動作について説明します。
なお、本ドキュメントでは、2008年12月31日から2009年1月1日にかけて発生する、うるう秒が挿入される場合 (UTC時間で12月31日 午後11時59分60秒が発生する時) を例として説明します。
■ NTPを使用している場合
Miracle Linux V4.0 および Asianux Server 3 に含まれる ntp パッケージは、うるう秒をサポートしていますので、上位の NTP サーバーがうるう秒をサポートしている場合は対処は必要ありません。
上位の NTP サーバーがうるう秒をサポートしていない場合、1月1日 午前9時0分0秒を境に1秒ずれることになります。ただしその後 NTP サーバーが正しい時間を刻み出せば、その時間に従って時間を調整します。
うるう秒が発生する場合、日本時間では午前8時59分60秒(UTC時間では、午後11時59分60秒) が発生しますが、NTP で同期している場合は日本時間午前8時59分59秒が2秒間続くことになります。
|
実際の時間 (UTC)
|
NTPがうるう秒をサポート(JST)
|
NTPがうるう秒を非サポート(JST)
|
|
12月31日 23:59:58
|
1月 1日 08:59:58
|
1月 1日 08:59:58
|
|
12月31日 23:59:59
|
1月 1日 08:59:59
|
1月 1日 08:59:59
|
|
12月31日 23:59:60
|
1月 1日 08:59:59
|
1月 1日 09:00:00
|
|
1月 1日 00:00:00
|
1月 1日 09:00:00
|
1月 1日 09:00:01
|
■ NTPを使用していない場合
タイムゾーンが Asia/Tokyo の場合は、日本時間1月1日 午前9時0分0秒を境に1秒ずれることになります。タイムゾーンが right/Asia/Tokyo の場合はうるう秒をサポートしていますが、tzdata パッケージを最新版にアップデートする必要があります。
|
実際の時間 (UTC)
|
Asia/Tokyo
|
right/Asia/Tokyo
|
|
12月31日 23:59:58
|
1月 1日 08:59:58
|
1月 1日 08:59:58
|
|
12月31日 23:59:59
|
1月 1日 08:59:59
|
1月 1日 08:59:59
|
|
12月31日 23:59:60
|
1月 1日 09:00:00
|
1月 1日 08:59:60
|
|
1月 1日 00:00:00
|
1月 1日 09:00:01
|
1月 1日 09:00:00
|
また、 right/Asia/Tokyo にタイムゾーンを変更している場合、うるう秒が発生すると、/var/log/messages に以下のログを出力します。
Clock: inserting leap second 23:59:60 UTC
[注意事項]
本ドキュメントの内容は、予告なしに変更される場合があります。
本ドキュメントの内容に基づき、導入、設定、運用を行なったことにより損害が生じた場合でも、弊社はその損害についての責任を負いません。あくまでお客様のご判断にてご使用ください。
2008年 12月8日 新規作成
テキストモードインストール時に Exception Occurred が発生する
![]() Asianux Server 3 ==MIRACLE LINUX V5 for x86(32bit)
Asianux Server 3 ==MIRACLE LINUX V5 for x86(32bit)
![]() Asianux Server 3 ==MIRACLE LINUX V5 for x86-64(64bit)
Asianux Server 3 ==MIRACLE LINUX V5 for x86-64(64bit)
Asianux Server 3 ==MIRACLE LINUX V5のインストールの際、linux text を入力すると、テキストモードインストールが可能です。
このテキストモードインストール時に、ネットワーク設定 (IPv4 Configuration)で [Dynamic IP configuration (DHCP)] か [Manual address configuration] を選択する画面で、どれも選択せずに [OK] を押すと、以下のような Error With Data エラーが表示されます。
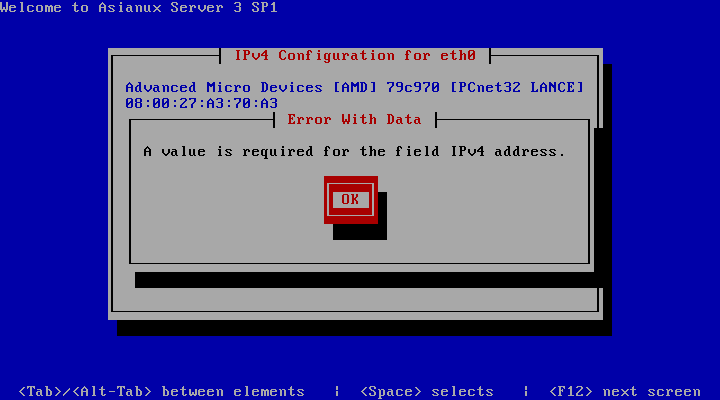
その後、[OK] を押して再度画面を進めていくと、以下のような Exception Occurred エラー画面が表示される場合があります。
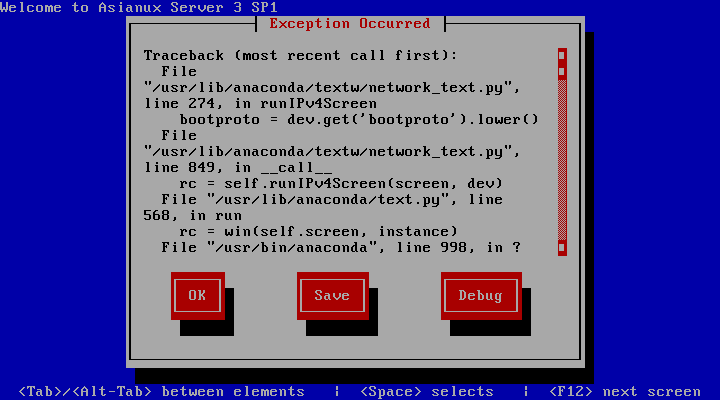
グラフィックモードインストールを利用するか、テキストモードインストールを利用する際には、 [Dynamic IP configuration (DHCP)] か [Manual address configuration] を選択する画面でどちらかを選択するようにしてください。
2008年 12月 9日 新規作成
rpmコマンドで Asianux Server 3(x86_64)をSP1へアップデートする方法
Asianux Server 3 を SP1 (Asianux Server 3 ==MIRACLE LINUX V5) 相当へアップデートする場合、アップデート対象マシンがインターネットへ接続できる環境であれば、Asianux TSN Updater (axtu)を使用して自動アップデートが可能ですが、インターネットへ接続できない環境の場合、手動でアップデートする必要があります。
本ドキュメントでは、axtu を使用せずに、rpmコマンドで Asianux Server 3 (x86_64)から Asianux Server 3 ==MIRACLE LINUX V5 (x86_64)相当にアップデートする方法について説明します。
![]() Asianux Server 3 for x86_64(64bit)
Asianux Server 3 for x86_64(64bit)
本ドキュメントでは、以下a の状態から、b の状態とすることを前提としています。
a. Asianux Server 3 のパッケージ選択で「すべて」を選択してインストールした状態
(ミドルウェアパッケージ、仮想化パッケージは未選択)
b: Asianux Server 3 ==MIRACLE LINUX V5 のCDを使用して、パッケージ選択で「すべて」を選択してインストールした状態 (ミドルウェアパッケージ、仮想化パッケージは未選択)
ただし、Asianux Server 3 ==MIRACLE LINUX V5 で新たに追加されたパッケージ、および非互換パッケージはインストールされません。
事前にAsianux Server 3 ==MIRACLE LINUX V5 のCD-ROMイメージ(isoファイル)を入手してください。
CD-ROMイメージはAsianux Techincal Support Network(TSN)からダウンロードすることができます。
![]() Asianux Techincal Support Network(TSN)
Asianux Techincal Support Network(TSN)
|
ディレクトリ名
|
説明
|
|
|
/iso
|
CD-ROMイメージ(isoファイル)格納用ディレクトリ
|
|
|
/mnt/disc1~3
|
CD-ROMイメージのマウント用ディレクトリ
|
|
|
/work
|
/RPMS
|
rpmパッケージをまとめて格納するディレクトリ
|
|
/dependarch_pkg
|
使用しているアーキテクチャによって除外するパッケージ
|
|
|
/incompatible_pkg
|
非互換パッケージ
|
|
※ /iso ディレクトリには 1.8GB、/work ディレクトリには1.6GB のディスク容量が必要です。
1.ダウンロードしたCD-ROMイメージ(またはイメージを焼いたCD-ROM)をマウントします。
以下の例では、/iso ディレクトリに格納しているCD-ROMイメージを、/mnt/disk1~3にマウントしています。
# mount -o loop /iso/Asianux-30-SP1-x86_64-disc1-200808211722.iso /mnt/disc1
# mount -o loop /iso/Asianux-30-SP1-x86_64-disc2-200808211722.iso /mnt/disc2
# mount -o loop /iso/Asianux-30-SP1-x86_64-disc3-200808211722.iso /mnt/disc3
2.マウントしたCD-ROMイメージからrpmパッケージをコピーします。rpmパッケージはCD-ROMイメージのマウントポイント配下の Asianux/RPMSディレクトリに存在します。
以下の例では、disk1~disk3 のすべての rpmパッケージを、/work/RPMS/ディレクトリへコピーしています。
# cp -a /mnt/disc1/Asianux/RPMS/*.rpm /work/RPMS/
# cp -a /mnt/disc2/Asianux/RPMS/*.rpm /work/RPMS/
# cp -a /mnt/disc3/Asianux/RPMS/*.rpm /work/RPMS/
3.rpmパッケージを分類します。
あらかじめ rpmパッケージの格納ディレクトリ(ここでは /work/RPMS)へ移動しておいてください。
# cd /work/RPMS/
(2)samba 関連パッケージについては、バージョン間で非互換が発生するため退避しておきます。
以下の例では、退避用ディレクトリ /work/incompatible_pkg へ移動しています。
# mv samba-3.0.28-0.4.3AXS3.x86_64.rpm \
samba-common-3.0.28-0.4.3AXS3.i386.rpm \
samba-common-3.0.28-0.4.3AXS3.x86_64.rpm \
samba-client-3.0.28-0.4.3AXS3.x86_64.rpm \
samba-swat-3.0.28-0.4.3AXS3.x86_64.rpm \
/work/incompatible_pkg/
また、axtu-common-info パッケージについても、非互換機能を提供するもののため退避しておきます。
# mv axtu-common-info-1.0-2AXS3.noarch.rpm /work/incompatible_pkg
5.rpmコマンドで、パッケージを適用します。
あらかじめ rpmパッケージの格納ディレクトリ(ここでは /work/RPMS)へ移動しておいてください。
# cd /work/RPMS/
(1)kernelパッケージについては、rpmコマンドの-iオプションを使用して、古いバージョンのカーネルをを残してインストールします。
# rpm -ivh kernel-2.6.18-53.11AXS3.x86_64.rpm \
kernel-devel-2.6.18-53.11AXS3.x86_64.rpm \
(2)以下の7パッケージについては、rpmコマンドの -U オプションを使用します。
# rpm -Uvh libibverbs-1.1.1-6AXS3.i386.rpm \
libibverbs-1.1.1-6AXS3.x86_64.rpm \
dapl-1.2.1.1-6AXS3.i386.rpm \
dapl-1.2.1.1-6AXS3.x86_64.rpm \
librdmacm-1.0.1-6AXS3.i386.rpm \
librdmacm-1.0.1-6AXS3.x86_64.rpm \
redcastle-data-3.0.2-6.x86_64.rpm
(3)以下の7パッケージについては、rpmコマンドの -i オプションを使用します。
# rpm -ivh keyutils-libs-1.2-1.i386.rpm \
keyutils-libs-1.2-1.x86_64.rpm \
keyutils-libs-devel-1.2-1.i386.rpm \
keyutils-libs-devel-1.2-1.x86_64.rpm
kmod-redcastle-3.0.2-6.2.6.18_53.11AXS3.x86_64.rpm \
redcastle-app-3.0.2-6.x86_64.rpm \
redcastle-pam-3.0.2-6.x86_64.rpm
(4)残りのパッケージを、rpmコマンドの -F オプションを使用して適用します。
# rpm -Fvh *.rpm
本ドキュメントの内容は、予告なしに変更される場合があります。
本ドキュメントは、
本ドキュメントの内容に基づき、導入、設定、
rpmコマンドで Asianux Server 3(x86)をSP1へアップデートする方法
Asianux Server 3 を SP1 (Asianux Server 3 ==MIRACLE LINUX V5) 相当へアップデートする場合、アップデート対象マシンがインターネットへ接続できる環境であれば、Asianux TSN Updater (axtu)を使用して自動アップデートが可能ですが、インターネットへ接続できない環境の場合、手動でアップデートする必要があります。
本ドキュメントでは、axtu を使用せずに、rpmコマンドで Asianux Server 3 (x86) から Asianux Server 3 ==MIRACLE LINUX V5 (x86) 相当にアップデートする方法について説明します。
![]() Asianux Server 3 for x86(32bit)
Asianux Server 3 for x86(32bit)
本ドキュメントでは、以下a の状態から、b の状態とすることを前提としています。
a. Asianux Server 3 のパッケージ選択で「すべて」を選択してインストールした状態
(ミドルウェアパッケージ、仮想化パッケージは未選択)
b: Asianux Server 3 ==MIRACLE LINUX V5 のCDを使用して、パッケージ選択で「すべて」を選択してインストールした状態 (ミドルウェアパッケージ、仮想化パッケージは未選択)
ただし、Asianux Server 3 ==MIRACLE LINUX V5 で新たに追加されたパッケージ、および非互換パッケージはインストールされません。
事前にAsianux Server 3 ==MIRACLE LINUX V5 のCD-ROMイメージ(isoファイル)を入手してください。
CD-ROMイメージはAsianux Techincal Support Network(TSN)からダウンロードすることができます。
![]() Asianux Techincal Support Network(TSN)
Asianux Techincal Support Network(TSN)
|
ディレクトリ名
|
説明
|
|
|
/iso
|
CD-ROMイメージ(isoファイル)格納用ディレクトリ
|
|
|
/mnt/disc1~3
|
CD-ROMイメージのマウント用ディレクトリ
|
|
|
/work
|
/RPMS
|
rpmパッケージをまとめて格納するディレクトリ
|
|
/dependarch_pkg
|
使用しているアーキテクチャによって除外するパッケージ
|
|
|
/incompatible_pkg
|
非互換パッケージ
|
|
※ /iso ディレクトリには 1.6GB、/work ディレクトリには1.3GB のディスク容量が必要です。
1.ダウンロードしたCD-ROMイメージ(またはイメージを焼いたCD-ROM)をマウントします。
以下の例では、/iso ディレクトリに格納しているCD-ROMイメージを、/mnt/disk1~3 にマウントしています。
# mount -o loop /iso/Asianux-30-SP1-ia32-disc1-200808211722.iso /mnt/disc1
# mount -o loop /iso/Asianux-30-SP1-ia32-disc2-200808211722.iso /mnt/disc2
# mount -o loop /iso/Asianux-30-SP1-ia32-disc3-200808211722.iso /mnt/disc3
2.マウントしたCD-ROMイメージからrpmパッケージをコピーします。rpmパッケージはCD-ROMイメージのマウントポイント配下の Asianux/RPMSディレクトリに存在します。
以下の例では、disk1~disk3 のすべての rpmパッケージを、/work/RPMS/ディレクトリへコピーしています。
# cp -a /mnt/disc1/Asianux/RPMS/*.rpm /work/RPMS/
# cp -a /mnt/disc2/Asianux/RPMS/*.rpm /work/RPMS/
# cp -a /mnt/disc3/Asianux/RPMS/*.rpm /work/RPMS/
3.rpmパッケージを分類します。
あらかじめ rpmパッケージの格納ディレクトリ(ここでは /work/RPMS)へ移動しておいてください。
# cd /work/RPMS/
(1)使用しているシステムのアーキテクチャを確認し、glibc と openssl については、i386/i686 パッケージのうち対象外のパッケージをあらかじめ退避しておきます。
以下の例では、使用しているシステムが i686 なので対象外の i386 パッケージを退避用ディレクトリ /work/dependarch_pkg へ移動しています。
# uname -m ←使用しているシステムのアーキテクチャを確認
i686 ←i686を使用
# mv glibc-2.5-18.1AXS3.i386.rpm \
openssl-0.9.8b-8.3.2.i386.rpm \
/work/dependarch_pkg/
(2)samba 関連パッケージについては、バージョン間で非互換が発生するため退避しておきます。
以下の例では、退避用ディレクトリ /work/incompatible_pkg へ移動しています。
# mv samba-3.0.28-0.4.3AXS3.i386.rpm \
samba-common-3.0.28-0.4.3AXS3.i386.rpm \
samba-client-3.0.28-0.4.3AXS3.i386.rpm \
samba-swat-3.0.28-0.4.3AXS3.i386.rpm \
/work/incompatible_pkg/
また、axtu-common-info パッケージについても、非互換機能を提供するもののため退避しておきます。
# mv axtu-common-info-1.0-2AXS3.noarch.rpm /work/incompatible_pkg
5.rpmコマンドで、パッケージを適用します。
あらかじめ rpmパッケージの格納ディレクトリ(ここでは /work/RPMS)へ移動しておいてください。
# cd /work/RPMS/
(1)kernelパッケージについては、rpmコマンドの-iオプションを使用して、古いバージョンのカーネルをを残してインストールします。
# rpm -ivh kernel-2.6.18-53.11AXS3.i686.rpm \
kernel-PAE-2.6.18-53.11AXS3.i686.rpm \
kernel-devel-2.6.18-53.11AXS3.i686.rpm \
kernel-PAE-devel-2.6.18-53.11AXS3.i686.rpm \
(2)以下の4パッケージについては、rpmコマンドの -U オプションを使用します。
# rpm -Uvh libibverbs-1.1.1-6AXS3.i386.rpm \
dapl-1.2.1.1-6AXS3.i386.rpm \
librdmacm-1.0.1-6AXS3.i386.rpm \
redcastle-data-3.0.2-6.i386.rpm
(3)以下の6パッケージについては、rpmコマンドの -i オプションを使用します。
# rpm -ivh keyutils-libs-1.2-1.i386.rpm \
keyutils-libs-devel-1.2-1.i386.rpm \
kmod-redcastle-3.0.2-6.2.6.18_53.11AXS3.i686.rpm \
kmod-redcastle-PAE-3.0.2-6.2.6.18_53.11AXS3.i686.rpm \
redcastle-app-3.0.2-6.i686.rpm \
redcastle-pam-3.0.2-6.i686.rpm
(4)残りのパッケージを、rpmコマンドの -F オプションを使用して適用します。
# rpm -Fvh *.rpm
本ドキュメントの内容は、予告なしに変更される場合があります。
本ドキュメントは、
本ドキュメントの内容に基づき、導入、設定、
kickstart インストール時のdiskdump用パーティション確保について
本ドキュメントの内容に基づき、導入、設定、運用を行なったことにより損害が生じた場合でも、弊社はその損害についての責任を負いません。あくまでお客様のご判断にてご使用ください。
![]()
![]()
![]()
![]()
MIRACLE LINUX V4.0 SP2
|
パーティション
|
サイズ(MB)
|
ファイルシステム
|
用途
|
|
sda1
|
6000
|
ext3
|
/
|
|
sda2
|
1024
|
SWAP
|
SWAP
|
|
sda3
|
512
|
無し
|
diskdump用
|
1./dev/sda1および/dev/sda2のマウントポイントを指定します。
part / --fstype ext3 --onpart sda1 ← マウントポイントに / を指定
part swap --onpart sda2 ←swapとして使用するための指定
2.%preセクションに、以下のように sfdiskコマンドでパーティション作成するスクリプトを追加します。
%pre
sfdisk /dev/sda -L -uM << EOF
,6000,83,*
,1024,82
,512,83
EOF
使用したsfdiskのオプション
-uM : メガバイト単位の数値の受け付け・表示
-L : Linux に関連しない警告を出さない
オプションに続く入力フォーマットは、,パーティションサイズ,パーティションタイプ,* です。 * はブート可能にする場合に指定します。
sfdiskコマンドについての詳細は、オンラインマニュアル(man 8 sfdisk)をご参照ください。
![]() Linux 110番 技術ドキュメント(diskdumpによる情報採取)
Linux 110番 技術ドキュメント(diskdumpによる情報採取)
![]() MIRACLE LINUX 4.0 インストレーションガイド 第5章kickstartインストール
MIRACLE LINUX 4.0 インストレーションガイド 第5章kickstartインストール
![]() Asianux Server 3 インストレーションガイド 第6章kickstartインストール
Asianux Server 3 インストレーションガイド 第6章kickstartインストール
2008年 10月 21日 新規作成
ML4.0 SP2上でBroadcom社製 NetXtreme BCM5722を使用する方法
本ドキュメントでは、DELL PowerEdge R300に搭載されているBroadcom社製NetXtreme BCM5722をMIRACLE LINUX4.0SP2上で使用する方法について説明します。
MIRACLE LINUX V4.0 SP2 には、Broadcom社製NetXtreme BCM5722に対応したドライバは含まれていない為、別途ドライバを入手して使用します。(2008年10月8日現在)
DELL PowerEdge R300
MIRACLE LINUX4.0SP2 x86 ![]()
MIRACLE LINUX4.0SP2 x86_64 ![]()
1.以下のBroadcom社ホームページより、Broadcom社製NetXtreme BCM5722に対応したドライバをダウンロードします。(Linux 用のドライバをダウンロードしてください。)
なお、本ドキュメントでは、バージョン 3.85l のドライバファイル(linux-3.85l.zip)をダウンロードして使用した例を示します。
![]() http://ja.broadcom.com/support/ethernet_nic/netxtreme_server.php
http://ja.broadcom.com/support/ethernet_nic/netxtreme_server.php
2.ダウンロードしたlinux-3.85l.zipを展開します。
# unzip linux-3.85l.zip
Archive: linux-3.85l.zip
creating: Server/Linux/Driver/
inflating: Server/Linux/Driver/README.TXT
inflating: Server/Linux/Driver/tg3-3.85l-1.src.rpm
inflating: Server/Linux/Driver/tg3-3.85l.tar.gz
inflating: Server/Linux/Driver/tg3_sup-3.85l.tar.gz
3.展開したlinux-3.85l.zipに含まれるソースをビルドしします。
# cd Server/Linux/Driver/
# rpm -ivh tg3-3.85l-1.src.rpm
1:tg3 ########################################### [100%]
# cd /usr/src/asianux/
# rpmbuild -bb SPECS/tg3.spec
これで/usr/src/asianux/RPMS/i386/tg3-3.85l-1.i386.rpmというファイルが作成されます。
4.作成されたRPMファイルをインストールします。
# rpm -ivh /usr/src/asianux/RPMS/i386/tg3-3.85l-1.i386.rpm
準備中... ########################################### [100%]
1:tg3 ########################################### [100%]
5.システムを再起動し、NICが使用できることを確認します。
# modinfo tg3
filename: /lib/modules/2.6.9-42.7AX/kernel/drivers/net/tg3.ko
author: David S. Miller (davem@ redhat.com) and Jeff Garzik (jgarzik@ pobox.com)
description: Broadcom Tigon3 ethernet driver
license: GPL
version: 3.85l 527628566191B50F14F588C <==バージョンが更新されている
parm: tg3_debug:Tigon3 bitmapped debugging message enable value
vermagic: 2.6.9-42.7AXsmp SMP 686 REGPARM 4KSTACKS gcc-3.4
・
・
・
新規デバイスを追加した際の、Asianux Server 3 の動作変更点
本ドキュメントでは、デバイス構成が変更になった場合の、Asianux Server 3における動作(MIRACLE LINUX V4.0からの変更点)について説明します。
![]() Asianux Server 3 for x86(32bit)
Asianux Server 3 for x86(32bit)![]() Asianux Server 3 for x86-64(64bit)
Asianux Server 3 for x86-64(64bit)
Miracle Linux 4.0では、ネットワークカードを追加した場合などデバイス構成が変更になった場合、起動時にkudzuプロセスがデバイス設定を尋ねる画面を表示します。ただしAsianux Server 3では、デバイス変更が行われても、起動時に設定内容を尋ねません。
この動作はAsianux Server 3より変更されました。Asianux Server 3で採用されたkudzuでは、新規デバイスを検知しても設定内容を尋ねないようになりました。
ネットワークカードの追加をした後にIPアドレスの設定等を行う場合は、CUIの場合はsystem-config-network-tui コマンド、GUIの場合はsystem-config-network-guiコマンドを実行し、手動で設定してください。
# /usr/sbin/system-config-network-tui
もしくは
# /usr/sbin/system-config-network-gui
ネットワーク設定についての詳細は、以下の資料を参照してください。
![]() Asianux Server 3 『サーバー構築・運用ガイド』 「第6章 ネットワーク設定」
Asianux Server 3 『サーバー構築・運用ガイド』 「第6章 ネットワーク設定」
本ドキュメントの内容は、予告なしに変更される場合があります。
2008年 10月 2日 新規作成
udevを使用してデバイスファイル名を固定する方法
Fibre Channelスイッチを利用して複数のハードディスクを利用している場合に、システムの再起動後にデバイスの名前が変更されることがあります。その現象が発生すると、Asianux Server 3 はファイルシステムのマウントに失敗してしまい、システムの起動に失敗する場合があります。
![]() Asianux Server 3 for x86(32bit)
Asianux Server 3 for x86(32bit)
![]() Asianux Server 3 for x86-64(64bit)
Asianux Server 3 for x86-64(64bit)
[設定方法]
udevによって作成されたデバイス名称を利用することで、名前を固定することができます。
1./dev/disk配下にudevによるデバイス名が作成されていることを確認します。
/dev/disk/by-path/pci-0000:02:01.0-fc-0x20010000138402a0:0x0001000000000000
/dev/disk/by-path/pci-0000:02:01.0-fc-0x20010000138402a0:0x0001000000000000-part1
/dev/disk/by-path/pci-0000:02:01.0-fc-0x20010000138402a0:0x0001000000000000-part2
/dev/disk/by-path/pci-0000:02:01.0-fc-0x20010000138402a0:0x0001000000000000-part3
2.以前のデバイス名を利用しているファイルを、1.にて確認したudevで作成されたデバイス名に変更します。
例えば、起動時にマウントされるディスクは、/etc/fstab にかかれていますので、このファイル内で従来のデバイス名(/dev/sda1など)の代わりに 1.で確認した名前を利用します。
[補 足]
udevによって生成されるデバイス名は、以下のルールによって生成されます。このデバイス名は、実際のデバイスファイル(/dev/sda)へのシンボリックリンクです。
/dev/disk/by-path/<パスID>-<WWPN>:<LUN>-<パーティション>
パスID
ホストバスアダプタが接続されているPCIのパスID。Pci-0000:02:01.0のような値を持ちます。
World Wide Port Name (WWPN)
ディスクデバイス上固定的に割り当てられている64ビットのアドレス。fc-0x20010000138402a0のような値を持ちます。
Logical Unit Number (LUN)
デバイス内のLogical Unit Number。 0X0001000000000000のような値を持ちます。
パーティション
パーティションのデバイスファイル。この値が存在しないものはデバイス自体を示します。
なお、udevの詳細については、udev(8)やudevinfo(8)のオンラインマニュアルを参照してください。
[更新履歴]
2008年 9月22日 新規作成
"PNP: No PS/2 controller found. Probing ports directly. "について
syslogに以下のようなメッセージが記録されることがあります。
PNP: No PS/2 controller found. Probing ports directly.
i8042.c: Warning: Keylock active.
"PCI: If a device doesn’t work, try ”pci=routeirq”. If ...."について
syslogに以下のようなメッセージが記録されることがあります。
PCI: If a device doesn’t work, try ”pci=routeirq”. If it helps, post a report
"NetLabel:unlabeled traffic allowed by default"について
syslogに以下のようなメッセージが記録されることがあります。
NetLabel:unlabeled traffic allowed by default
上記のメッセージは、ラベルを用いない(unlabeled)通信を行うことを示しています。




