Asianux TSN と自動アップデートツールのご利用について
Asianux TSN と自動アップデートツールのご利用について
TSN への登録、ご利用にはユーザー登録と製品登録が必要です。
以下のご利用手順に沿って、事前のご登録をお願いいたします。
ご利用手順
1. ユーザー登録 ![]() ユーザー登録/製品登録
ユーザー登録/製品登録
2. 製品登録 ![]() ユーザー登録/製品登録
ユーザー登録/製品登録
3. TSN への登録
4. 自動アップデートツールのご利用
1. 登録画面を開きます。
(方法 1)
<GNOME の場合>
「システム」→「管理」→「TSN への登録」の順に選択してください。
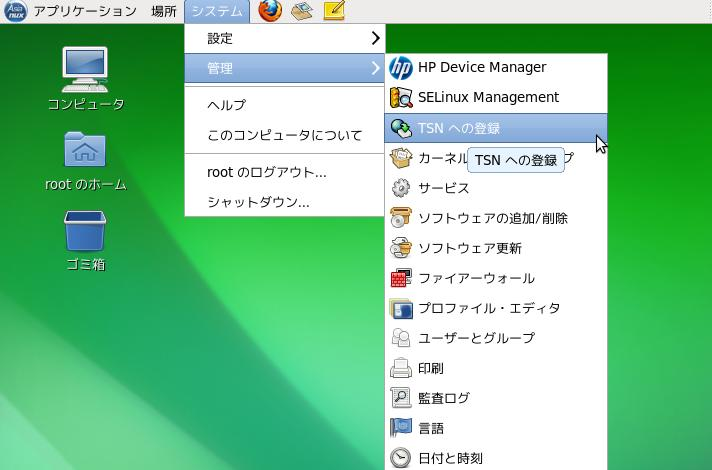
<KDE の場合>
デスクトップ画面左下の「Asianux」のボタンをクリックしてください。
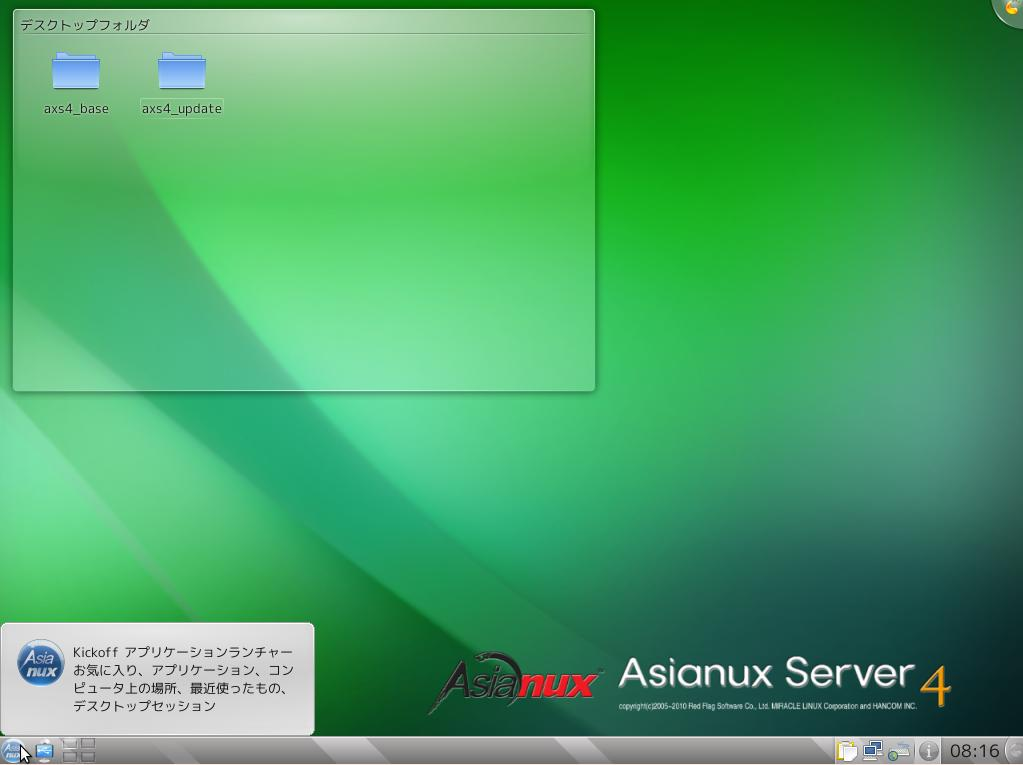
「アプリケーション」タブから「管理」を選択してください。
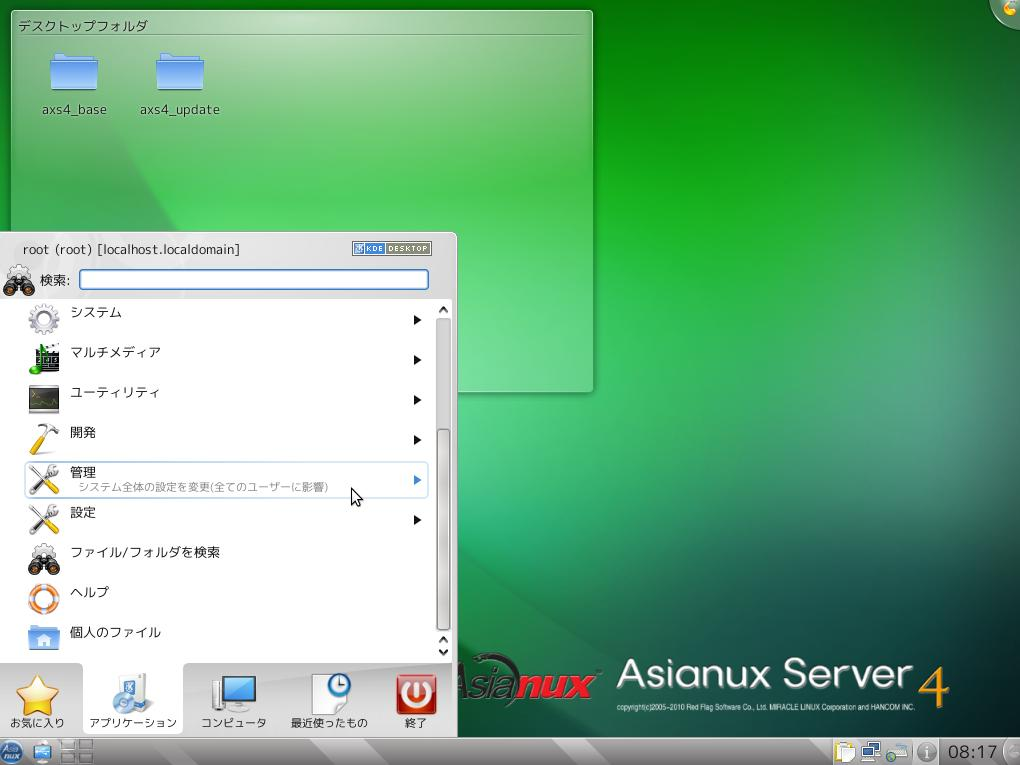
「Register for software updates from Asianux TSN」を選択してください。
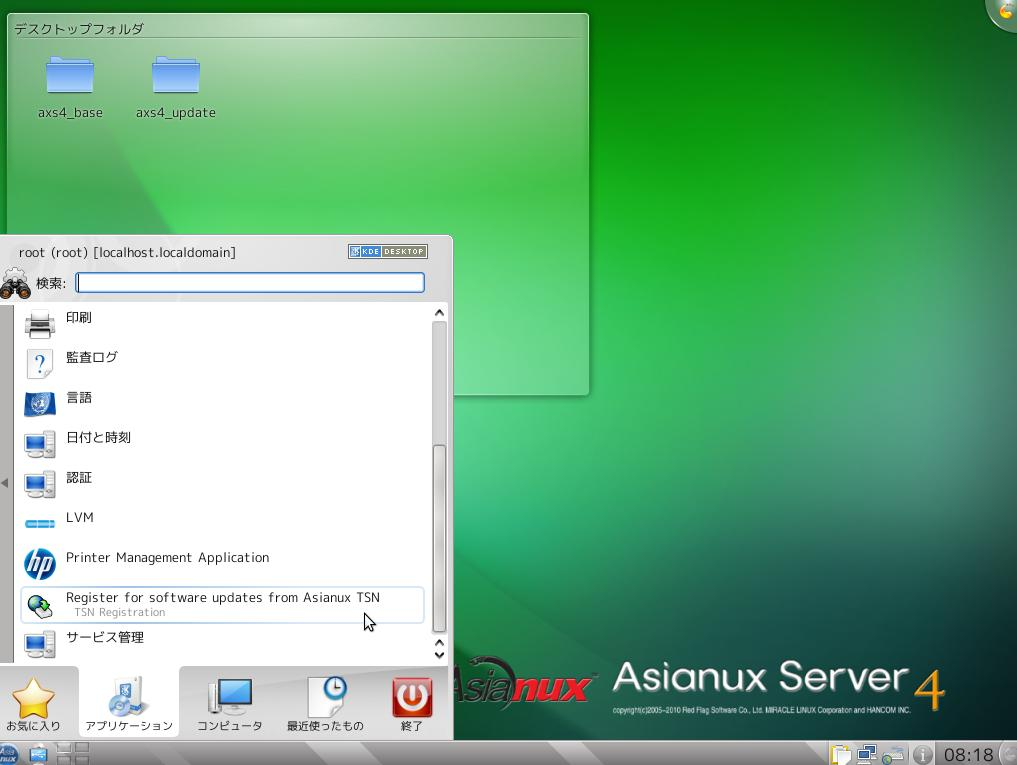
(方法 2)
コマンドラインより、以下のコマンドを入力することによっても登録できます。
# /usr/bin/axtsn_register
※root ユーザー以外で起動した場合には、root ユーザーの認証が必要となります。
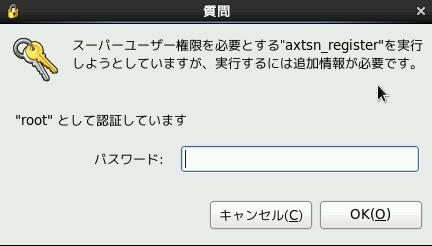
2. ユーザー情報の登録をします。
(1) 「進む (F)」をクリックします。
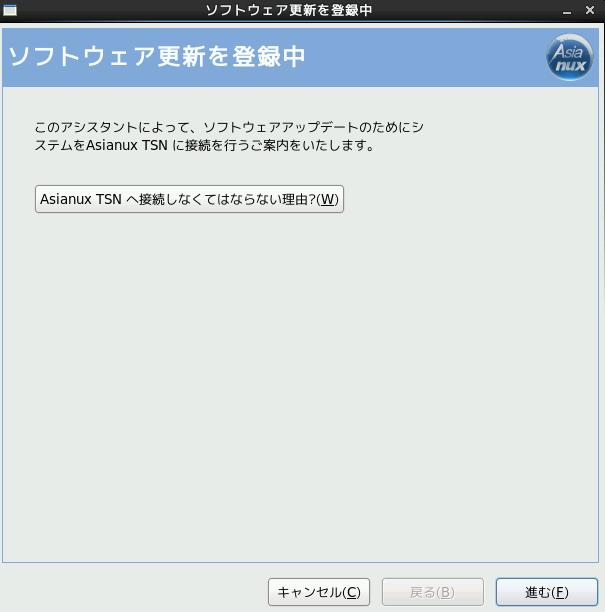
(2) 事前に製品登録したプロダクトキーを入力後、「進む (F)」をクリックします。
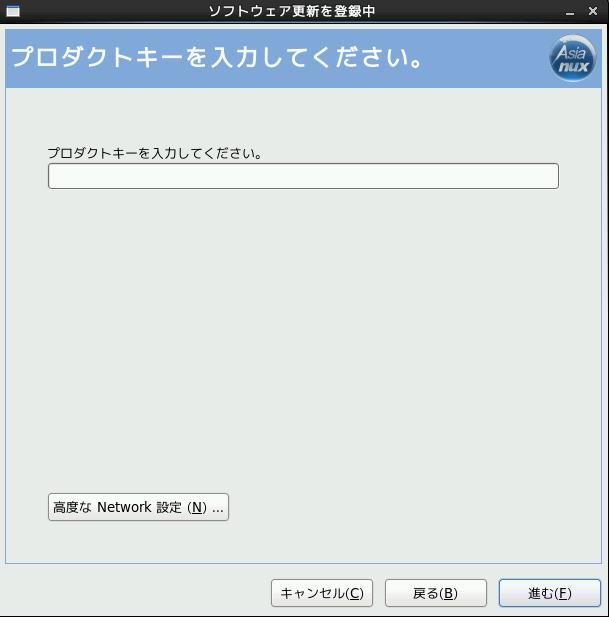
(3) アカウント情報を入力します。
各項目を入力後、「進む (F)」をクリックすると、TSN への登録は完了です。
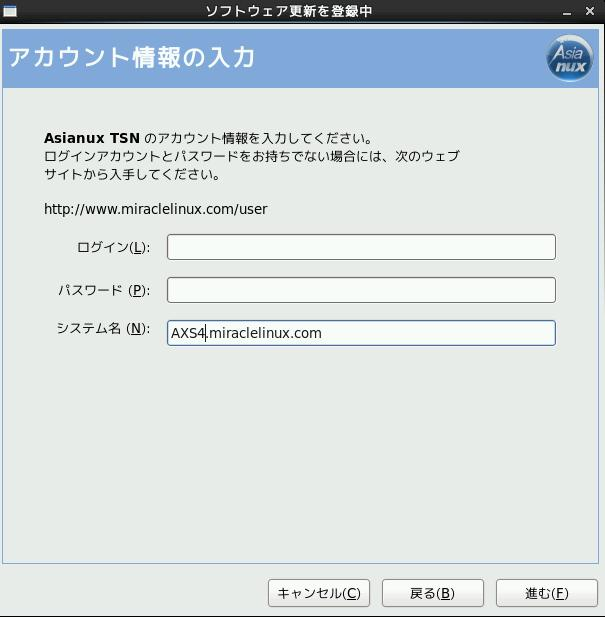
・ログイン : ユーザー登録した ID を入力してください。
・パスワード : ユーザー登録したパスワードを入力してください。
・システム名 : デフォルトではサーバーのホスト名が表示されています。
任意の名前を設定することも可能です。
・インストール直後の設定方法
また、インストール DVD を使用して Asianux Server 4 をインストールした場合は、再起動後に行う firstboot での設定も可能です。以下の「ソフトウェアの更新の設定」画面で「はい、いますぐ登録します (Y)」を選択し、「進む (F)」ボタンをクリックして設定を進めてください。
詳細につきましては「インストレーションガイド」をご参照ください。
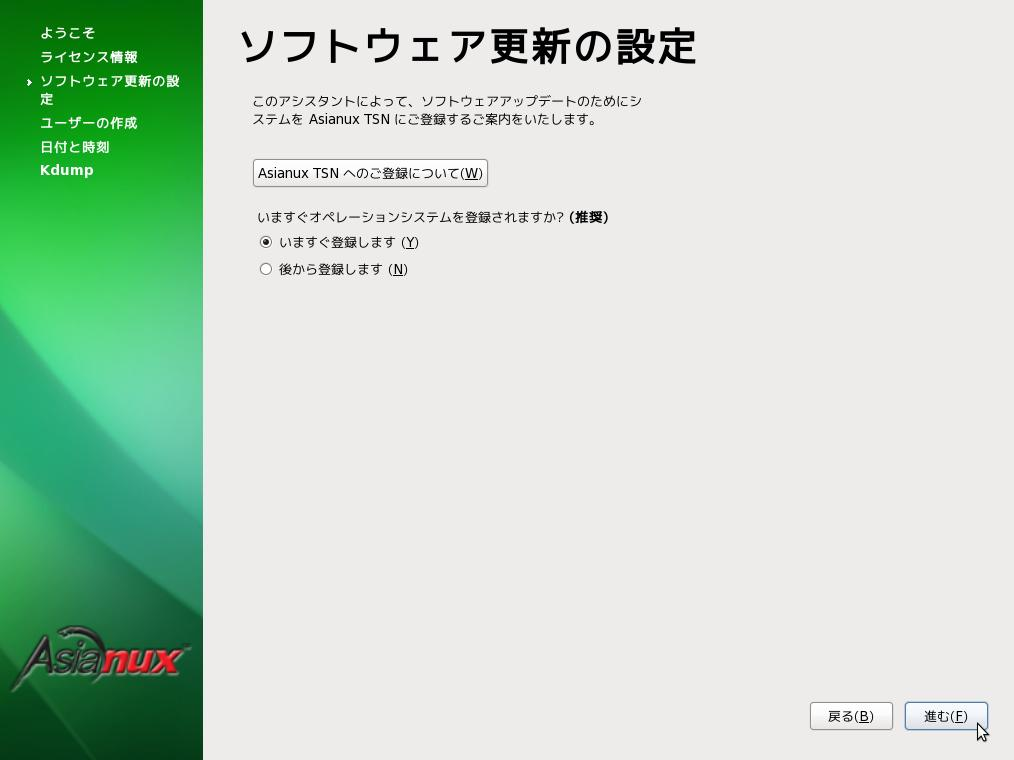
詳細な利用ガイドはこちら。
・yum コマンド
1. yum の設定
yum をご使用になる前に、弊社レポジトリを使用するための設定を行う必要があります。
axtsn_register でプロダクトキーの登録を行ってください。
(本ページ「TSN への登録方法」参照)
2. yum の使用方法
yum を使用するには、yum コマンドを使用します。基本的な書式は以下です。
# yum [オプション] [コマンド] [パッケージ名]
・インストールもしくはアップデート可能なパッケージの一覧を表示する。
# yum list
・アップデート可能なパッケージを確認する。
# yum check-update
・個別にパッケージのインストールを行う。(例: tftp パッケージ)
# yum install tftp
・システムにインストールされているすべてのパッケージのアップデートを行う。
# yum update
・個別にパッケージのアップデートを行う。(例: firefox パッケージ)
# yum update firefox
・個別にパッケージの削除(アンインストール)を行う。(例: tftp パッケージ)
# yum remove tftp
・GUI ツール
自動パッケージアップデートツールの GUI として「gnome-packagekit」を使用することができます。
「gnome-packagekit」には、「ソフトウェア更新」を「ソフトウェアの追加 / 削除」の2つのウィンドウがあり、各々の主な機能は以下になります。
1. 「ソフトウェア更新」:システムにインストールされているすべてのパッケージ、もしくは選択したパッケージのアップデートが行えます。
2. 「ソフトウェアの追加 / 削除」:パッケージの追加や削除などの管理が行えます。
GUI ツールの使用方法
1. 「ソフトウェア更新」の使用方法
1.1 システムのパッケージにアップデートがあると、通知エリア(デスクトップ右上)に星型のアイコンが表示されます。

1.2 星型アイコンをクリックすると「ソフトウェア更新」のウインドウが開きます。
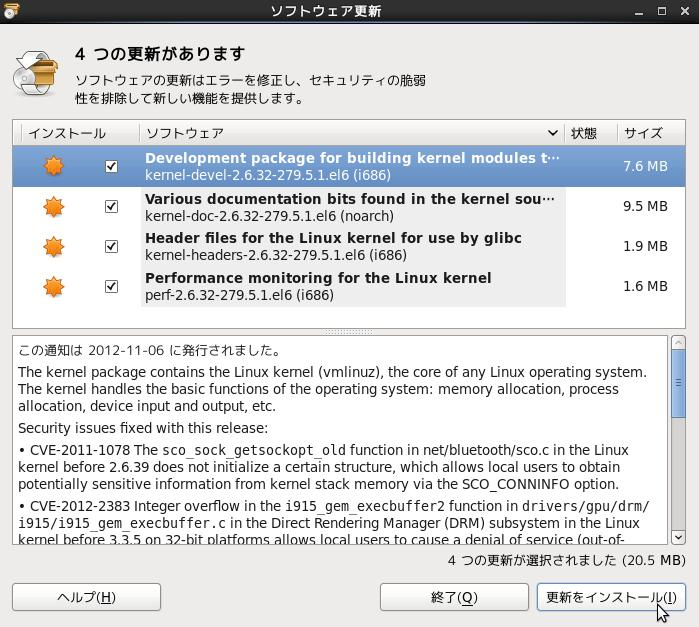
1.3 「更新をインストール (I)」ボタンをクリックすると、選択したパッケージのインストールが行われます。
※注意事項
パッケージのインストールやアップデートを初めて行う場合、以下のメッセージが表示され GPG キーを取り込むことの確認が行われます。表示された場合は「はい (Y)」を選択します。
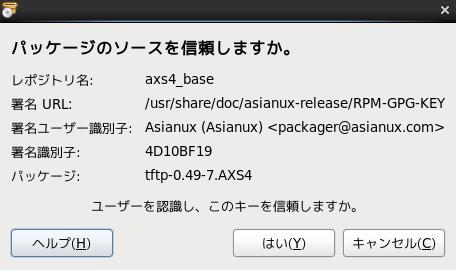
また、「ソフトウェア更新」は「システム」メニューから起動することも可能です。
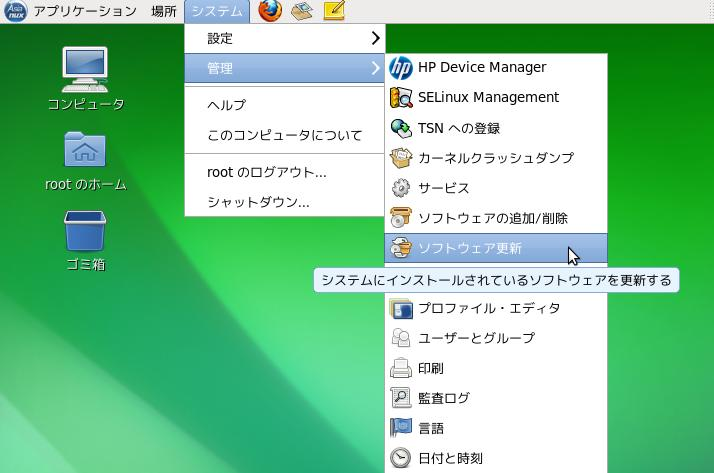
2. 「ソフトウェアの追加 / 削除」
2.1 「システム」メニューから「ソフトウェアの追加 / 削除」を選択すると、「ソフトウェアの追加 / 削除」のウインドウが開きます。
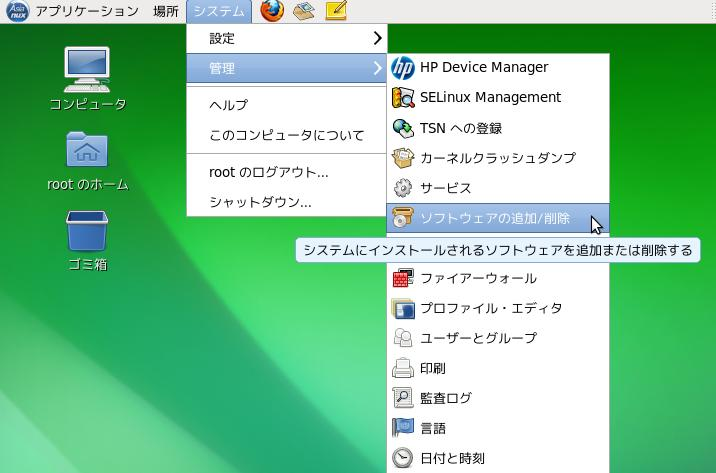
2.2 パッケージの選択を行い、「適用 (A)」をクリックすることでパッケージの追加や削除が行えます。
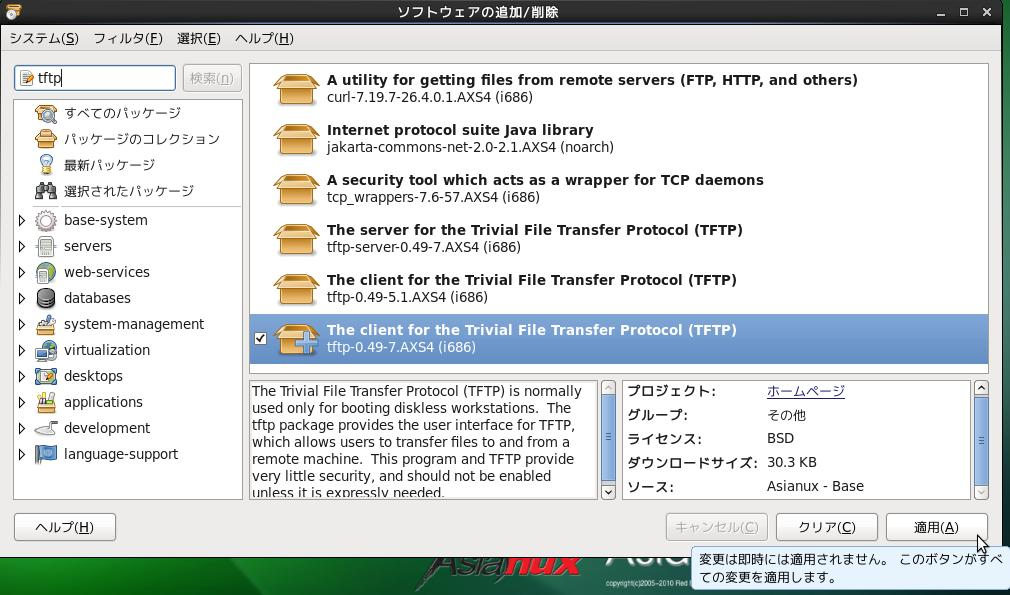
※注意事項
パッケージのインストールやアップデートを初めて行う場合、以下のメッセージが表示され GPG キーを取り込むことの確認が行われます。表示された場合は、「はい (Y)」を選択します。
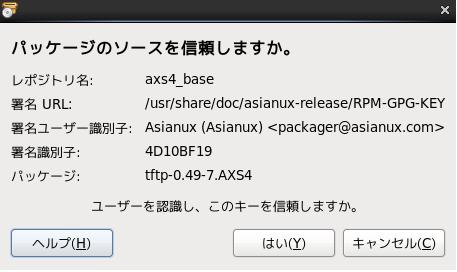
[更新履歴]
2012年12月13日 新規作成
2014年 7月 1日 修正




