-
準備
Oracle のインストール作業に入る前に、以下のものを準備してください。またOracleに付属の「リリースノート」には、制限事項や注意事項が記載されているので、必ず目を通してください。
- Oracle CD-ROM (Database CD)を用意する。
Oracle Database 10gには、複数のCD-ROMがあります。本書ではDatabase CDを想定しています。
- Oracle インストール用アカウント名 を決めておく。
デフォルト値は oracle です。アカウントの作成は不要です。
- Oracle インストール用グループ名 を決めておく。
デフォルト値は oinstall です。グループの作成は不要です。
- Oracle データベース管理者用グループ名を決めておく。
デフォルト値は dba です。グループの作成は不要です。
- 作成する Oracle データベースの SID を決めておく。
デフォルト値は orcl です。
- Oracle データベースを格納する場所 ( パス名 ) を決めておく。
Install Navigator for Oracleでは、Oracle Database 10g Release 1(10.1.0) の>
場合、既定値として/opt/app/oracle/product/10.1.0/db_1 を設定します。
-
インストール要件を確認する
Oracle10g Databaseをインストールするには、下記の要件を満たしている必要があります。
| メモリ |
512MB以上 |
| ディスク空き容量 |
ソフトウェア・ファイル用:2.5GB(Commpanion CDオプション製品:1GB)
データベース・ファイル用:1.2GB
/tmpに400MB以上※ |
| スワップ領域 |
1GBまたは搭載メモリの2倍(搭載メモリが2GB以上の場合は、1〜2倍) |
| 対応Oracleバージョン |
R10.1.0.3以降 |
※ /tmpが不足しているときの対応策
/tmpの空きディスク容量が不足しているときには、環境変数TEMPとTMPDIRに、空きがあるディレクトリを指定することで、この問題を回避でき
ます。ただし、Install Navigator for
Oracleでは、内部的にoracleユーザーにsuしているので、rootユーザーに設定しても効果はありません。
-
400MB以上空きがあるパーティションにディレクトリを作成します。
# mkdir /opt/tmp
# chmod 1777 /opt/tmp
-
oracle ユーザーに環境変数TEMPとTMPDIRを追加します。「Oracle用の環境変数の設定」で[その他の環境変数に典型的な値を設定]のチェックを外します。これで環境変数を追加できるようになります。「他の環境変数の設定」で次の2つの環境変数を追加します。
TEMP=/opt/tmp
TMPDIR=/opt/tmp
また一度インストールに失敗したときには、oracleユーザーの.bash_profileに環境変数を追加します。
# su - oracle
$ vi .bash_profile
export TEMP=/opt/tmp
export TMPDIR=/opt/tmp
-
Oracle CD-ROMのマウント
MIRACLE LINUXはCD-ROMを自動マウントします。そのため手動でのマウント操作は不要です。もし自動的にマウントされないときには、root でログインして、次のコマンドを実行してください。
$ su -
# mount /mnt/cdrom
-
Install Navigator for Oracle の起動
Install Navigator for Oracle を起動するには、root ユーザーで次のコマンドを実行します。
# oranavi &
-
項目の選択
Install Navigator for Oracle の起動画面が表示されます。
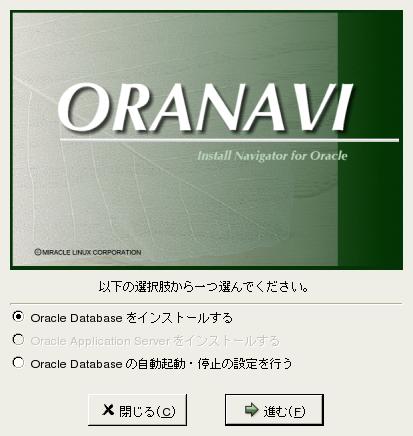
- Oracle DBMS のインストール
Oracle データベースのインストールを行います。
- Oracle iAS(Application Server) のインストール
Oracle アプリケーションサーバーのインストールを行います。
- Oracle データベース自動起動/停止の設定
Oracle データベースの起動/停止と、システムの起動/停止が連動するように設定します。
実行する項目を選択し、[次] をクリックしてください。
-
ソースメディアの選択
Oracleのインストールメディアを指定します。ローカルマシンのハードディスク上、もしくはネットワーク上のほかのマシンにあるときには、runInstallerのあるディレクトリを指定します。
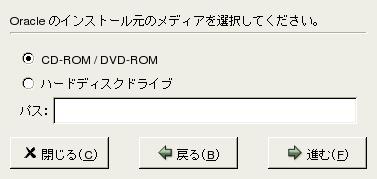
|
画面をクリックすると
「ソースメディアの選択」画面の
拡大画面が表示されます。
|
- CD-ROM
Oracle CD-ROM からインストールします。
CD-ROM を CD-ROM ドライブに入れ、[次] をクリックします。
- Oracle CD-ROM が CD-ROM ドライブにセットされていない場合には、
エラー
が表示されます。
Oracle CD-ROM を CD-ROM ドライブに入れてから
[OK] をクリックしてください。
[キャンセル] をクリックすると「ソースメディアの選択」画面に戻ります。
- Oracle CD-ROM ではない CD-ROM の場合には、
エラー
が表示されます。
CD-ROM を確認して、Oracle CD-ROM を CD-ROM ドライブに入れてから、
[OK] をクリックします。
CD-ROM からのインストールを取り止める場合は、[キャンセル] をクリックします。
- 対応していないバージョンの CD-ROM の場合には、
エラー
が表示されます。
[OK] をクリックすると
CD の置換を促す画面
が表示されます。
CD-ROM を確認して、対応している Oracle の CD-ROM を CD-ROM ドライブに入れてから、
[OK] をクリックします。
CD-ROM からのインストールを取り止める場合は、[キャンセル] をクリックします。
- ハードディスク
お使いのコンピュータのハードディスクに格納されている CD-ROM イメージを使用する場合や、ネットワークに接続されている他のコンピュータ上の Oracle CD-ROM を利用する場合に選択します。
この場合は、インストール対象のコンピュータにCD-ROM ドライブが無くてもインストールできます。
[ハードディスク]を選択し、Oracle CD-ROM の内容が格納されているディレクトリのパス名を「パス」に指定し、[次] をクリックします。
なお、ネットワークを利用してインストールする場合は、あらかじめ他のコンピュータのファイルシステムをマウントしておく必要があります。
- Oracle CD-ROM の内容が指定されたパスに入っていない場合には、エラーが表示されます。[OK] をクリックして、指定したパス名を確認してください。
[前] をクリックすると「項目の選択」画面に戻ります。
[閉じる] をクリックすると Install Navigator for Oracle の終了を確認する画面が表示されます。
終了してよければ [OK] を、終了しない場合は [キャンセル] をクリックします。
-
バージョンの確認
インストールしようとするOracle製品のバージョンが表示されます。このままでよいときには[OK]をクリックします。インストールしようとしているものではないときには、[キャンセル]をクリックします。

インストールしようとするバージョンであることを確認して
[OK] をクリックします。
もし、インストールしようとしていたものではない場合には、
[キャンセル] をクリックしてください。
「ソースメディアの選択」画面に戻ります。
[キャンセル] をクリックすると、
[CD-ROM] を選択していた場合には正しい CD-ROM の挿入を促す
画面が表示されます。
正しい CD-ROM を CD-ROM ドライブに入れ、[OK] をクリックします。
この画面で
[キャンセル] をクリックすると、「ソースメディアの選択」画面に戻ります。
[ハードディスク] を選択していた場合には正しい「パス」の入力を促す
画面が表示されます。
[OK] をクリックすると「ソースメディアの選択」画面に戻ります。
-
ユーザーアカウント情報の入力
Oracle のユーザーアカウント情報入力画面が表示されます。
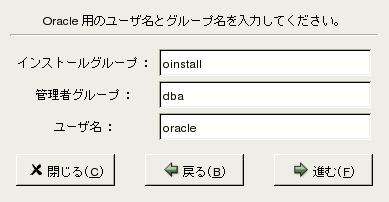
- インストール用グループ
Oracle のインストール用グループ名です。
既定値として「 oinstall 」が設定されています。
- 管理者用グループ
Oracle の管理者用グループ名です。
既定値として「 dba 」が設定されています。
- ユーザー名
Oracle のインストールおよび管理用ユーザー名です。
既定値として「 oracle 」が設定されています。
必要に応じて内容を修正して、[次] をクリックします。
前の画面の入力情報から修正したい場合には、[前] をクリックします。
[閉じる] をクリックすると Install Navigator for Oracle の終了を確認する画面が表示されます。
終了してよければ [OK] を、終了しない場合は [キャンセル] をクリックします。
- 同じ名前のユーザーが既に存在するときには、
警告画面が表示されます。
既存のユーザーを利用してよければ [OK] をクリックしてください。
ただし、そのユーザーは少なくとも「dba」グループに属している必要があります。
他のユーザー名を使用する場合は [キャンセル] をクリックします。
-
ユーザー属性情報の入力
Oracle のユーザー属性情報入力画面が表示されます。

- パスワード
ユーザー名に対するパスワードを設定します。
- パスワード(再入力)
パスワードの確認のため再度同じパスワードを入力します。
- ホームディレクトリ
ユーザーのホームディレクトリを設定します。
既定値として「/home/ユーザー名」が設定されています。
必要があれば修正して、[次] をクリックします。
前の画面の情報を修正したい場合は、[前] をクリックします。
[閉じる] をクリックすると Install Navigator for Oracle の終了を確認する画面が表示されます。
終了してよければ [OK] を、終了しない場合は [キャンセル] をクリックします。
- パスワードが入力されていない場合には、エラーが表示されます。[OK] をクリックして、パスワードを2回入力してください。
- 2回入力されたパスワードが一致しない場合には、エラーが表示されます。[OK] をクリックして、もう一度パスワードを2回入力し直してください。
-
Oracle 用の環境変数の設定
Oracle 用の環境変数入力画面が表示されます。
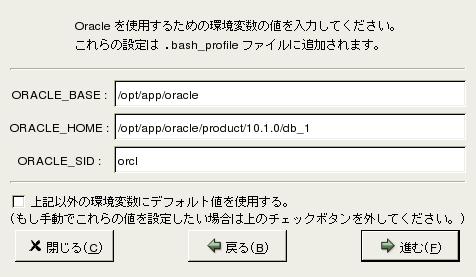
- ORACLE_BASE
Oracle データベースの基本となるディレクトリです。
- ORACLE_HOME
Oracle のソフトウェアを格納するディレクトリです。
ORACLE_BASE 配下のディレクトリ名を指定します。
- ORACLE_SID
同一コンピュータ上でデータベースをユニークに認識するための名前です。
NLS_LANG 等、他の環境変数を独自に設定したい場合は、[その他の環境変数に典型的な値を設定します] をクリックしてチェックをはずしてください。
必要があれば修正を行って、[次] をクリックします。
前の画面の情報を修正したい場合は、[前] をクリックします。
[閉じる] をクリックすると Install Navigator for Oracle の終了を確認する画面が表示されます。
終了してよければ [OK] を、終了しない場合は [キャンセル] をクリックします。
[その他の環境変数に典型的な値を設定します] を選択した場合には(既定値)、
「Apache 用の環境変数の設定」に進みます。
-
NLS_LANG の設定
Oracle 用の環境変数 NLS_LANG 設定画面が表示されます。
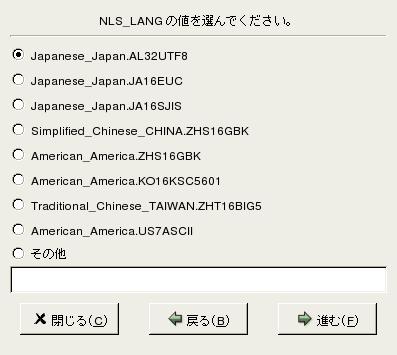
MIRACLE LINUX V4.0ではシステムのデフォルトロケールがUTF-8になっています。その場合こちらで設定するNLS_LANGのデフォルトは"Japanese_Japan.AL32UTF8"になっています。
表示されているものから選択する場合はその値をクリックし、表示されているもの以外に設定したい場合は、[その他] をクリックして入力欄に値を入力して、[次] をクリックします。
NLS_LANG設定のヒント
「NLS_LANG=Japanese_Japan.JA16EUC」と設定
した場合、日本語のメッセージが選択されるため、コンソール上でOracleを使用すると文字化けが発生します。これはX-Windowを起動する前の標
準コンソールが日本語に対応していないためです。konを使用すればコンソール上でも日本語を表示できますが、データベースの自動起動/停止時のメッセー
ジは、コンソール上に出力されるため、やはり文字化けは発生してしまいます。この文字化けは表示上の話しですので、使用上の問題はありません。また起動/
停止時のログは /var/log/boot.log に保存されますので、あとで確認することもできます
メッセージを英語にすることで、自動起動/停止時の文字化けの問題を回避できます。メッセージを英語表示にするときには、NLS_LANGに次のいずれかの値を設定します。
- American_America.JA16EUC
- American_Japan.JA16EUC
ただし前者の場合、地域(NLS_LANGの2番目の部分)もAmericaになっているので、日付のデフォルト表示形式が欧米形式になり、次のような
SQL文は失敗します。この問題を回避するには、DATE型カラムへのインサートにTO_DATE関数を使用する方法があります。
insert into foo values('02-12-31')
また後者のように、言語(NLS_LANGの先頭部分)だけをAmericanにすることによって、メッセージだけを英語にして、日付などの表示はYYMMDDのような日本形式を使用することもできます。
|
-
Oracle 用の環境変数の追加
追加される Oracle 用の環境変数のリストが表示されます。
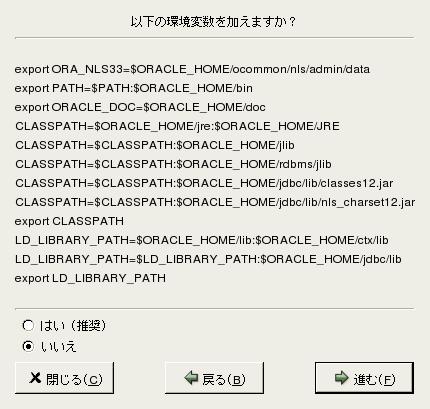
表示された環境変数の設定を .bash_profile に追加してもよい場合は、[はい] が選択されている状態(既定値)で [次] をクリックします。
既に示された環境変数の設定が追加されている場合は、
[いいえ] をクリックしてから [次] をクリックします。
-
他の環境変数の設定
他の環境変数の定義を設定することができます。
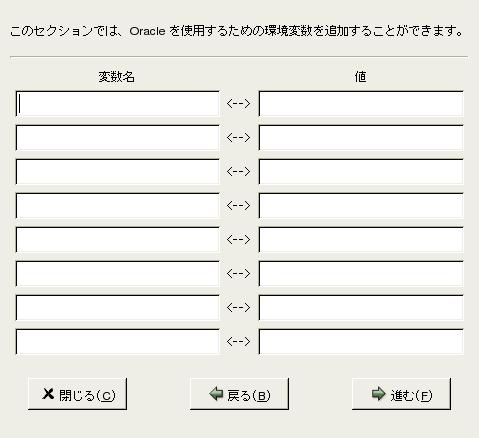
左の欄に設定したい環境変数名を入力し、右の欄にその環境変数に設定したい値を入力します。
設定したいすべての環境変数(最大8個)の名前と値を入力したら、[適用] をクリックしてから、[次] をクリックします。
設定する環境変数がない場合は、[次] をクリックしてください。
-
環境変数の確認
設定される環境変数の一覧が表示されます。
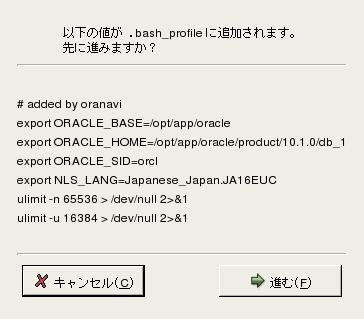
確認して [OK] をクリックします。
-
Apache 用の環境変数の設定
Oracle データベースのための環境変数を Apache の設定ファイルに追加します。
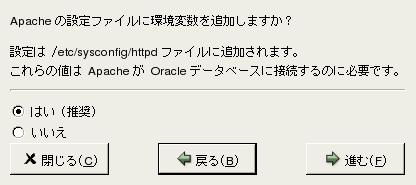
追加してよければ [はい] が選択されている状態(既定値)で
[次] をクリックします。
既に Oracle をインストールしてある等、
Apache の設定に定義を追加する必要がない場合は
[いいえ] をクリックしてから [次] をクリックします。
-
Oracle のインストール確認
Oracle DBMS のインストールを開始するかどうかの確認画面が表示されます。

すぐにインストールを開始する場合は [次] をクリックします。
もう一度設定項目等を確認したい場合は [前] をクリックします。
インストールを開始する前に他の設定等を行う場合は [閉じる] をクリックします。
-
Oracle Universal Installerの起動
Oracle Universal Installerが起動します。[次へ]をクリックして、先に進みます。
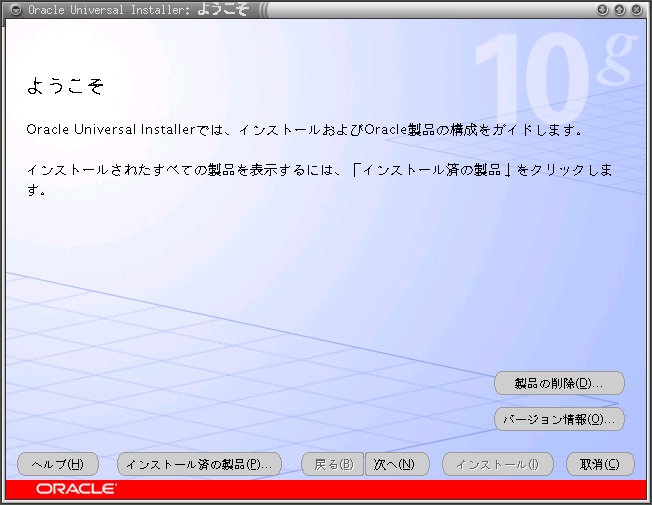
-
インベントリの場所・UNIXグループの指定
インベントリを格納するディレクトリを指定すると共に、Oracle データベースのインストール管理者用のグループ名を指定します。一般には「oinstall」を指定します。入力し終わったら [次へ] をクリックします。
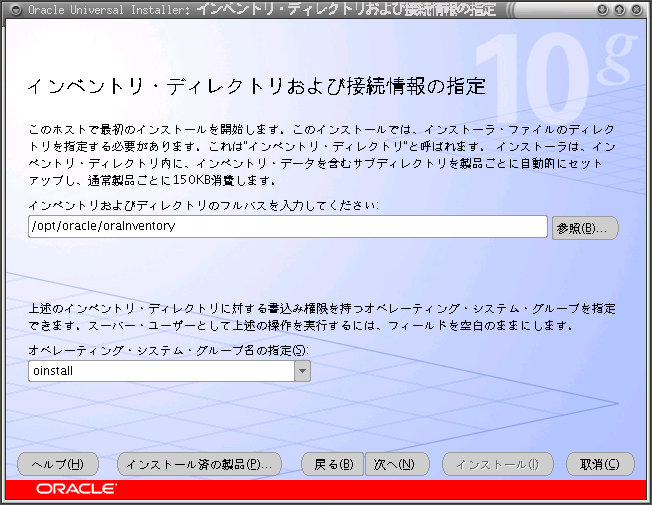
-
orainstRoot.shの実行
このコンピュータにはじめてOracleをインストールするときには、rootユーザーで、$ORACLE_BASE/orainstRoot.shを実行するように表示されます。コンソールを起動し、次のシェルスクリプトを実行します。
# /opt/app/oracle/orainstRoot.sh
シェルスクリプトが終了したら、[続行]ボタンをクリックします。
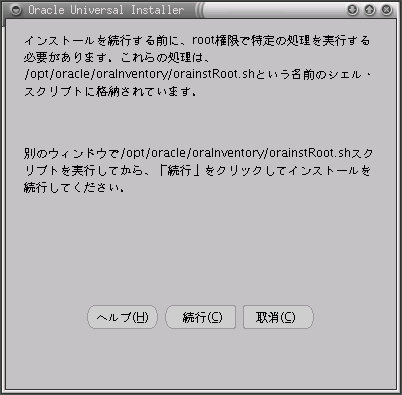
-
インストール先ディレクトリの確認
Oracleのインストール元とインストール先のディレクトリが表示されます。通常は、このまま[次へ]をクリックして、先に進みます。
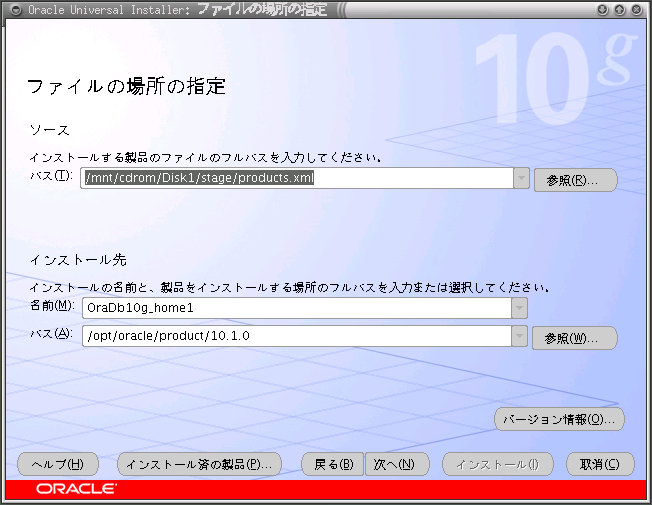
-
インストールタイプの選択
インストールするタイプを選択します。ここでは[Enterprise Edition]を選択します。
これ以降、インストーラのウィンドウの表示が英語になっている場合がありますが、作成されるデータベースへの影響はありませんので、こちらで説明する日本語を英語で読み替えて設定を進めてください。
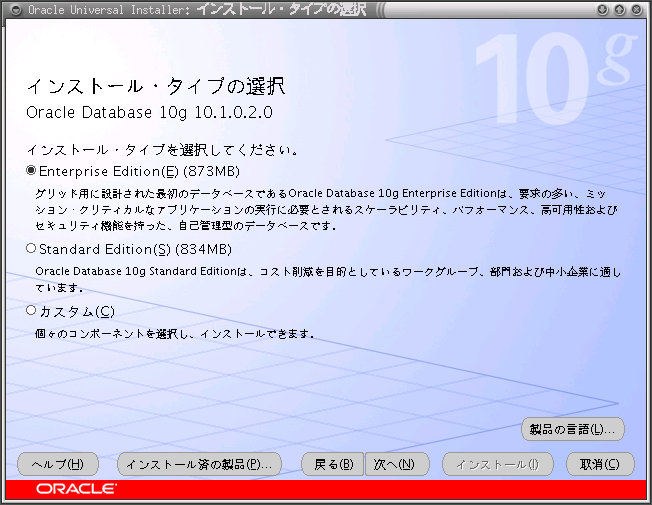
-
製品固有の前提条件のチェック
インストールしてあるパッケージやカーネルパラメータを自動的にチェックします。
ここでbinutilsやopenmotifなど、いくつかのパッケージについて、「見つかりませんでした」というエラーが出る場合があります。多くの場合これらの原因は、システムにインストールされているパッケージのバージョンと要求されるバージョンが違うということですので、以下のようにrpmコマンドなどでシステムのパッケージバージョンを確認してください。
# rpm -q パッケージ名
パッケージが存在し、かつ新しいバージョンがインストールされていることが確認できれば問題ありませんので、次に進んでください。
次へボタンをクリックしてください。

-
データベース構成の選択
インストールで作成するデータベースのタイプを選択します。ここでは[汎用目的]を選択します。
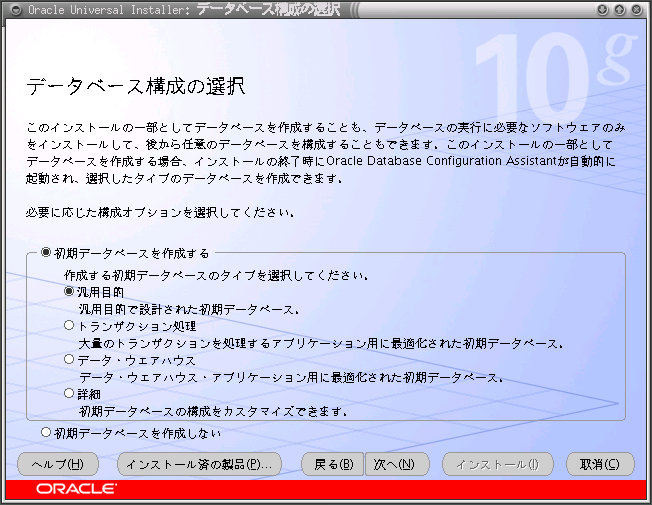
-
データベース構成オプションの指定
グローバルデータベース名とデータベースのSIDを入力します。SIDには、環境変数ORACLE_SIDに指定した値、グローバルデータベース名には、SID+ドメイン名を指定します。
デフォルトのキャラクタ・セットはJA16EUCになっています。適切なキャラクタ・セットを選択し、[次へ]をクリックして進んでください。

-
データベース管理オプションの選択
Oracle Enterprise Manager のタイプを選択します。ここではローカル管理を行う Database Control を選択します。
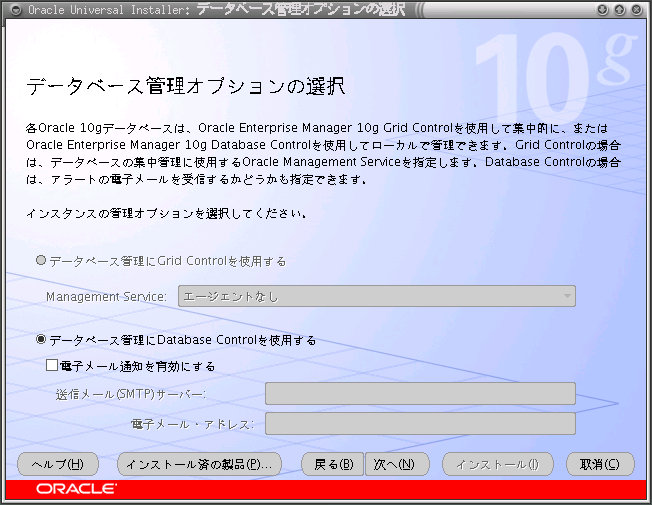
-
データベースの保存方法の選択
データベースの作成に使用する保存方法を選択します。ここでは[ファイルシステム]を選択します。
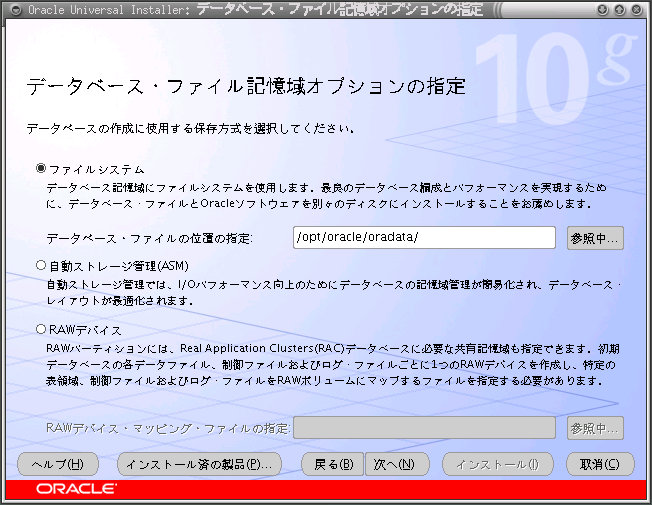
-
自動バックアップの指定
データベースで自動バックアップを有効にするか選択します。ここでは自動バックアップを使用しません。
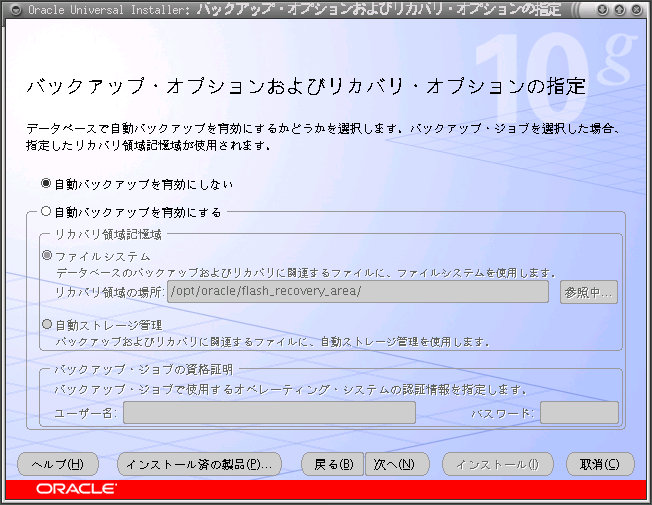
-
スキーマ・パスワードの指定
初期データベースで必要となる管理用スキーマのパスワード設定を行います。
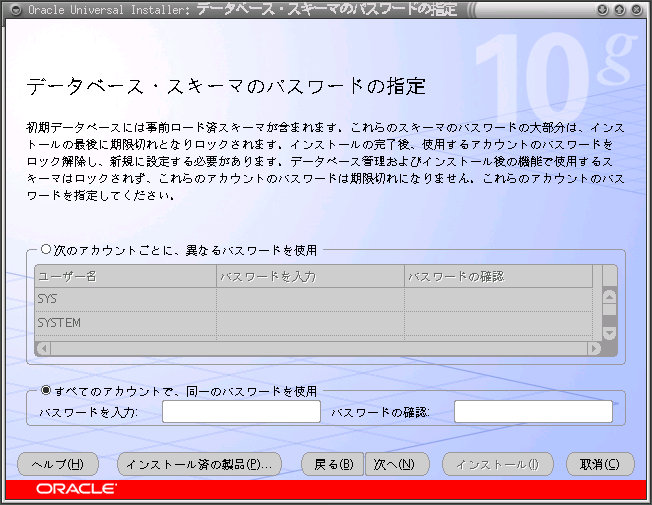
-
Oracle インストールサマリ
インストールするモジュールの一覧が表示されます。これでよいときには[インストール]をクリックしてください。インストールが開始されます。

-
構成ツールの実行
各種構成ツールが自動的に起動されます。順調に進んでいるときには、このまま何もしなくても大丈夫です。

-
Database Configuration Assistantの実行
各構成ツールが順調に終了すると、Database Configuration Assistantが自動的に起動しデータベースを作成します。
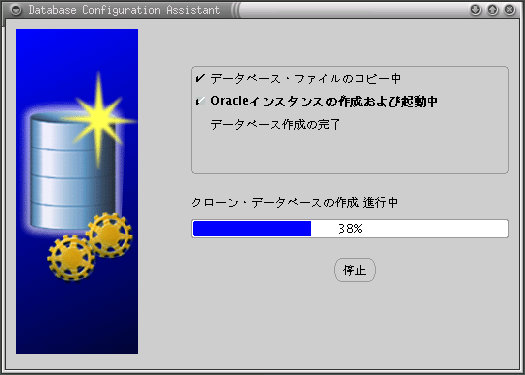
データベースの作成が終わると次の画面が表示されます。[OK]をクリックしてウィンドウを閉じます。
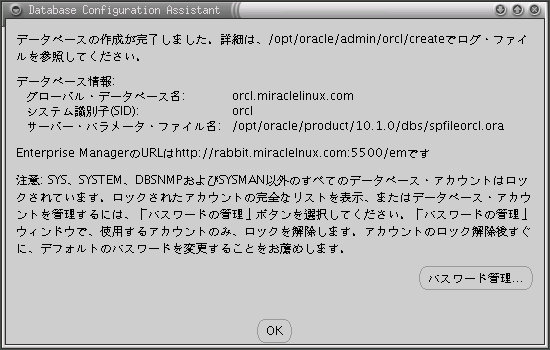
-
root.shの実行
すべての作業が終わると、root.shを実行するように表示されます。画面の指示に従って、rootユーザーでroot.shを実行します。
# /opt/app/oracle/product/10.1.0/db_1/root.sh
コンソール上での実行が終了したら、「セットアップ権限」ウィンドウの[OK]ボタンをクリックします。
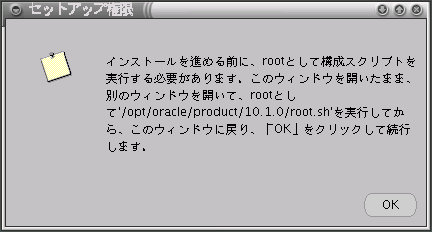
-
インストールの終了
これでインストールは終了です。[終了]をクリックして、インストーラーを終了します。
