-
準備
Oracle のインストール作業に入る前に、以下のものを準備してください。またOracle Application Server 10g に付属の「リリースノート」には、制限事項や注意事項が記載されているので、必ず目を通してください。
- OracleAS 10g CD-ROM (Disk 1 - 3)
- Oracle インストール用アカウント名 を決めておく。
既定値は oracle です。アカウントの作成は不要です。
- Oracle インストール用グループ名 を決めておく。
既定値は oinstall です。グループの作成は不要です。
- Oracle データベース管理者用グループ名を決めておく。
既定値は dba です。グループの作成は不要です。
- OracleAS 10g インスタンス名を決めておく。
既定値はありません。
- OracleAS 10gをインストールする場所 ( パス名 ) を決めておく。
既定値はありません。
-
インストール要件を確認する
Oracle Application Server 10gをインストールするには、下記の要件を満たしている必要がありま
す。これはR9.0.4の場合です。異なるバージョンでは条件が異なりますので、それぞれのリリースノートやインストレーションガイドをご覧ください。メ
モリについては、512MBのマシンでもインストールできますが、そのときにはメモリとスワップを合計して1.5GB以上になるように、スワップ領域を調
整してください。
| CPU |
Pentium(32bit) 450MHz以上 |
| メモリ |
最小構成で512MB以上、すべてのコンポーネントを動作させる場合には1.5GB
OracleAS Infrastructure 10g:
OracleAS Metadata RepositoryおよびIdentity Management 1GB
Identity Managementのみ 512MB
OracleAS Metadata Repositoryのみ 750MB
Oracle Application Serverの中間層:
J2EE and Web Cache 512MB
Portal and Wireless 1GB
Business Intelligence and Forms 1GB
OracleAS Developer Kits 10g 256MB |
| ディスク空き容量 |
OracleAS Infrastructure 10g:
OracleAS Metadata RepositoryおよびIdentity Management 2.94GB
Identity Managementのみ 781MB
OracleAS Metadata Repositoryのみ 2.94GB
Oracle Application Serverの中間層:
J2EE and Web Cache 509MB
Portal and Wireless 895MB
Business Intelligence and Forms 1.29GB
OracleAS Developer Kits 10g 600MB |
| スワップ領域 |
1.5GB |
| JDK |
OracleAS 10g R9.0.4では、JDK1.4.2が同梱されている |
-
MIRACLE LINUX V3.0固有の環境設定
MIRACLE LINUX V3.0にOracle Application Server
10gをインストールするためには、Oracle社が提供するPatch#3006854というパッチを適用し、gccのバージョンを変更する必要があり
ます。このパッチはCD-Packの下記のCDに収録されています。
Oracle Application Server 10g (9.0.4) for Linux x86 JP Update CD
ただしMIRACLE LINUX V3.0では、上記のPatch#3006854と同等の効果を持つoracle9i_supportというRPMパッケージを提供しています。このRPMを利用すれば上記のパッチが無くてもインストールできます。
ここでは、oracle9i_supportパッケージを使用する方法と、使用しない方法について説明します。
oracle9i_supportを使用する場合
- oracle9i_supportはデフォルトではインストールされません。MIRACLE LINUXのインストールCDからインストールします。
# rpm -ivh /mnt/cdrom/Asianux/RPMS/oracle9i_support-1.0-2AX.i386.rpm
- gccのバージョンを2.96に変更します。mvやlnコマンドでも変更できますが、oracle9i_supportに含まれるchgcc.shコマンドを使用すると簡単に変更できます。
# chgcc.sh -v 296
元のバージョンに戻すときには、次のように指定します。
# chgcc.sh -v 323
- 以上で作業は終了です。次に進んでください。
oracle9i_supportを使用しない場合
- gccのバージョンを2.96に変更します。
# mv /usr/bin/gcc /usr/bin/gcc323
# mv /usr/bin/g++ /usr/bin/g++323
# ln -s /usr/bin/gcc296 /usr/bin/gcc
# ln -s /usr/bin/g++296 /usr/bin/g++
元のバージョンに戻すときには、次のように入力します。
# rm /usr/bin/gcc
# rm /usr/bin/g++
# mv /usr/bin/gcc323 /usr/bin/gcc
# mv /usr/bin/g++323 /usr/bin/g++
- Patch#3006854を解凍します。「Oracle Application Server 10g (9.0.4) for Linux x86 JP Update CD」をお持ちの場合、install_upgrade/3006854ディレクトリに収録されています。
# cp /mnt/cdrom/install_upgrade/3006854/p3006854_9204_LINUX.zip /tmp
# cd /tmp
# unzip p3006854_9204_LINUX.zip
Archive: p3006854_9204_LINUX.zip
creating: 3006854/
inflating: 3006854/rhel3_pre_install.sh
inflating: 3006854/README.txt
- rootユーザーでPatch#3006854を適用します。
# cd 3006854
# sh rhel3_pre_install.sh
- 以上で作業は終了です。次に進んでください。
-
Oracle CD-ROMのマウント
MIRACLE LINUXはCD-ROMを自動マウントします。そのため手動でのマウント操作は不要です。もし自動的にマウントされないときには、root でログインして、次のコマンドを実行してください。
- コマンドラインから、「mount /mnt/cdrom」を実行する。
- デスクトップ(画面左)の CD-ROM アイコンを右クリックし、[マウント]を選択する
-
Install Navigator for Oracle の起動
Install Navigator for Oracle を起動するには、GNOME メインメニューから「プログラム」→「システム」とポイントし、ポップアップメニューの「インストール ナビゲータ for Oracle」をクリックします。この操作は root で行ってください。
-
項目の選択
Install Navigator for Oracle の起動画面が表示されます。
- Oracle DBMS のインストール
Oracle データベースのインストールを行います。
- Oracle iAS(Application Server) のインストール
Oracle アプリケーションサーバーのインストールを行います。
- Oracle データベース自動起動/停止の設定
Oracle データベースの起動/停止と、
システムの起動/停止が連動するように設定します。
先に Oracle DBMS のインストールを実行してください。
実行する項目を選択し、[次] をクリックしてください。
-
ソースメディアの選択
Oracle のインストールメディアを指定します。ローカルマシンのハードディスク上、もしくはネットワーク上のほかのマシンにあるときには、runInstaller のあるディレクトリを指定します。
- CD-ROM
OracleAS 10g CD-ROM からインストールします。
CD-ROM を CD-ROM ドライブに入れ、[次] をクリックします。
- OracleAS 10g CD-ROM が CD-ROM ドライブに入っていない場合には、
エラーが表示されます。
OracleAS 10g CD-ROM を CD-ROM ドライブに入れてから
[OK] をクリックしてください。
[キャンセル] をクリックすると「ソースメディアの選択」画面に戻ります。
- OracleAS 10g CD-ROM ではない CD-ROM が CD-ROM ドライブに入っている場合には、
エラーが表示されます。
CD-ROM を確認して、OracleAS 10g CD-ROM を CD-ROM ドライブに入れてから、
[OK] をクリックします。
CD-ROM からのインストールを取り止める場合は、[キャンセル] をクリックします。
- ハードディスク
お使いのコンピュータのハードディスクに格納されている
OracleAS 10g CD-ROM の内容を使ってインストールする場合、
またはネットワークでつながっている他のコンピュータ上に格納されている
OracleAS 10g CD-ROM の内容をネットワークを利用してインストールする場合に選択します。
この場合は、インストールしようとするコンピュータの
CD-ROM ドライブを使わずにインストールができます。
[ハードディスク]を選択し、
OracleAS 10g CD-ROM の内容が格納されているディレクトリのパス名を「パス」に指定し、
[次] をクリックします。
なお、ネットワークを利用してインストールする場合は、
あらかじめ他のコンピュータのファイルシステムをマウントしておく必要があります。
- OracleAS 10g CD-ROM の内容が指定されたパスに入っていない場合には、
エラーが表示されます。
[OK] をクリックして、指定したパス名を確認してください。
[前] をクリックすると「項目の選択」画面に戻ります。
[閉じる] をクリックすると Install Navigator for Oracle の
終了を確認する画面 が表示されます。
終了してよければ [OK] を、終了しない場合は [キャンセル] をクリックします。
-
バージョンの確認
インストールしようとするOracleのバージョンが表示されます。このままでよいときには[OK]をクリックします。インストールしようとしているものではないときには、[キャンセル]をクリックします。
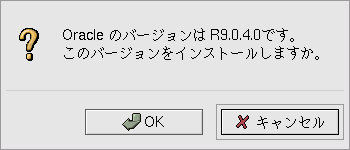
インストールしようとするバージョンであることを確認して
[OK] をクリックします。
もし、インストールしようとしていたものではない場合には、
[キャンセル] をクリックしてください。
「ソースメディアの選択」画面に戻ります。
[キャンセル] をクリックすると、
[CD-ROM] を選択していた場合には正しい CD-ROM の挿入を促す
画面が表示されます。
正しい CD-ROM を CD-ROM ドライブに入れ、[OK] をクリックします。
この画面で
[キャンセル] をクリックすると、「ソースメディアの選択」画面に戻ります。
[ハードディスク] を選択していた場合には正しい「パス」の入力を促す
画面が表示されます。
[OK] をクリックすると「ソースメディアの選択」画面に戻ります。
-
ユーザーアカウント情報の入力
Oracle のユーザーアカウント情報入力画面が表示されます。
- インストール用グループ
Oracle のインストール用グループ名です。
既定値として「 oinstall 」が設定されています。
- 管理者用グループ
Oracle の管理者用グループ名です。
既定値として「 dba 」が設定されています。
- ユーザー名
Oracle のインストールおよび管理用ユーザー名です。
既定値として「 oracle 」が設定されています。
必要に応じて内容を修正して、[次] をクリックします。
前の画面の入力情報から修正したい場合には、[前] をクリックします。
[閉じる] をクリックすると Install Navigator for Oracle の
終了を確認する画面 が表示されます。
終了してよければ [OK] を、終了しない場合は [キャンセル] をクリックします。
- 同じ名前のユーザーが既に存在するときには、
警告画面が表示されます。
既存のユーザーを利用してよければ [OK] をクリックしてください。
ただし、そのユーザーは少なくとも「dba」グループに属している必要があります。
他のユーザー名を使用する場合は [キャンセル] をクリックします。
-
ユーザー属性情報の入力
Oracle のユーザー属性情報入力画面が表示されます。
- パスワード
ユーザー名に対するパスワードを設定します。
- パスワード(再入力)
パスワードの確認のため再度同じパスワードを入力します。
- ホームディレクトリ
ユーザーのホームディレクトリを設定します。
既定値として「/home/ユーザー名」が設定されています。
必要があれば修正して、[次] をクリックします。
前の画面の情報を修正したい場合は、[前] をクリックします。
[閉じる] をクリックすると Install Navigator for Oracle の
終了を確認する画面 が表示されます。
終了してよければ [OK] を、終了しない場合は [キャンセル] をクリックします。
- パスワードが入力されていない場合には、エラーが表示されます。
[OK] をクリックして、
パスワードを2回入力してください。
- 2回入力されたパスワードが一致しない場合には、エラーが表示されます。
[OK] をクリックして、
もう一度パスワードを2回入力し直してください。
-
Oracle 用の環境変数の設定
Oracle 用の環境変数入力画面が表示されます。
- ORACLE_BASE
Oracle 製品の基本となるディレクトリです。
- ORACLE_HOME
Oracle 製品の各ソフトウェアを格納するディレクトリです。
ORACLE_BASE 配下のディレクトリ名を指定します。
- ORACLE_SID
同一コンピュータ上でデータベースをユニークに認識するための名前です。
NLS_LANG 等、他の環境変数を独自に設定したい場合は、[その他の環境変数に典型的な値を設定します] をクリックして、チェックをはずしてください。
※ここではチェックをはずして[次]をクリックするようにしてください。
必要があれば修正を行って、[次] をクリックします。
前の画面の情報を修正したい場合は、[前] をクリックします。
[閉じる] をクリックすると Install Navigator for Oracle の
終了を確認する画面 が表示されます。
終了してよければ [OK] を、終了しない場合は [キャンセル] をクリックします。
-
NLS_LANG の設定
Oracle 用の環境変数 NLS_LANG 設定画面が表示されます。
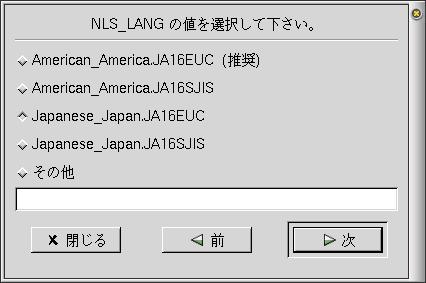
表示されているものから選択する場合はその項目をチェックし、表示されているもの以外に設定したい場合は、
[その他] をチェックして入力欄に値を入力し、[次] をクリックします。
※ここでは[Japanese_Japan.JA16EUC]を選択します。
-
Oracle 用の環境変数の追加
追加される Oracle 用の環境変数の一覧が表示されます。
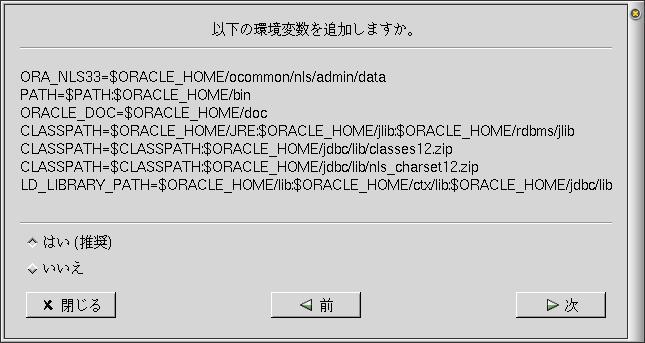
表示された環境変数の設定を .bash_profile に追加してもよい場合は、[はい] が選択されている状態(既定値)で [次]
をクリックします。既に示された環境変数の設定が追加されている場合は、[いいえ] をチェックしてから [次] をクリックします。
-
他の環境変数の設定
他の環境変数の定義を設定することができます。
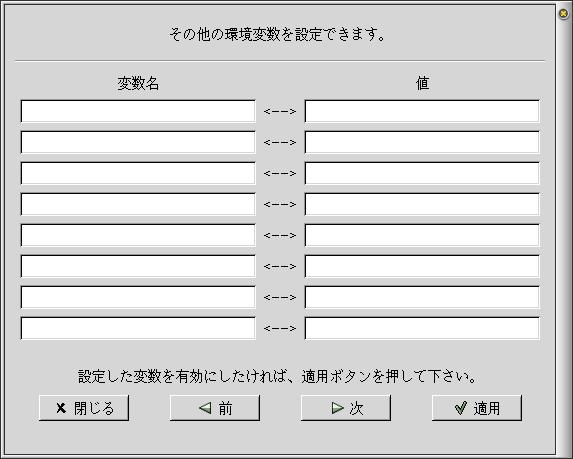
左の欄に設定したい環境変数名を入力し、
右の欄にその環境変数に設定したい値を入力します。
ここでは画面のように PATH=/usr/bin:$PATH を設定します。
設定したいすべての環境変数(最大8個)の名前と値を入力したら、
[適用] をクリックしてから、[次] をクリックします。
設定する環境変数がない場合は、そのまま[次] をクリックしてください。
-
環境変数の確認
設定される環境変数の一覧が表示されます。
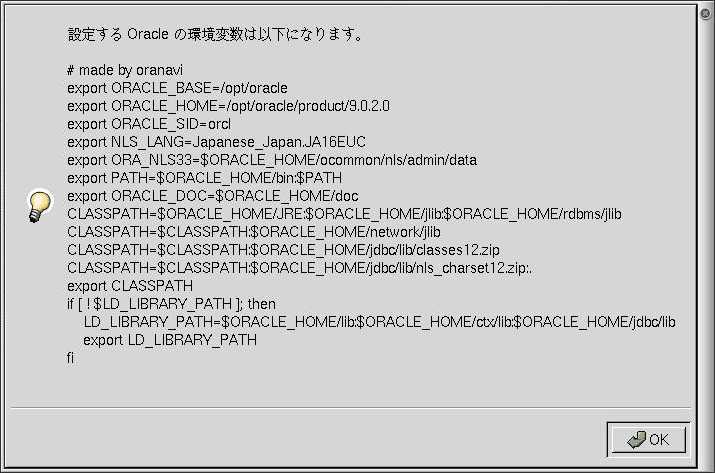
確認して [OK] をクリックします。
-
Oracle のインストール確認
Oracle のインストールを開始するかどうかの確認画面が表示されます。

すぐにインストールを開始する場合は [次] をクリックします。
もう一度設定項目等を確認したい場合は [前] をクリックします。
インストールを開始する前に他の設定等を行う場合は [閉じる] をクリックします。
-
Oracle Universal Installer の起動
Oracle Universal Installer が起動します。

[次へ]をクリックして、先に進みます。
-
インベントリの場所の指定
インベントリを格納するディレクトリが表示されます。
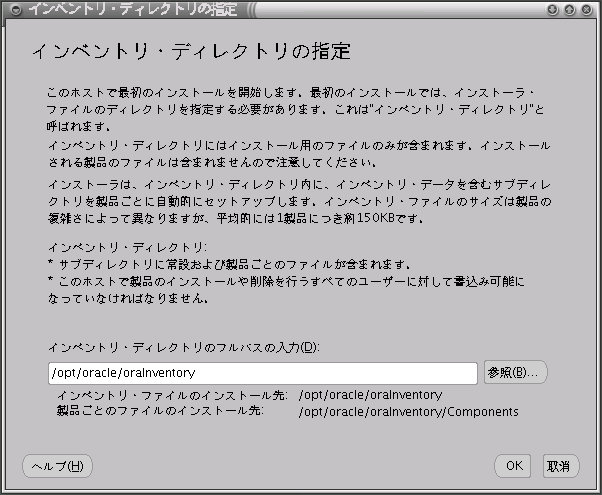
変更する必要があるときはディレクトリを入力します。
変更する必要のないときはそのまま[次へ]をクリックしてください。
-
orainstRoot.shの実行
このコンピュータにはじめて Oracle 製品をインストールするときには、下記のウィンドウが表示されます。
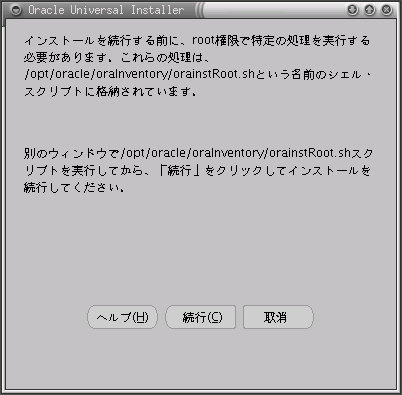
コンソールを開き、指定されたシェルスクリプトを root ユーザーで実行します。
# /opt/oracle/oraInventory/orainstRoot.sh
コンソール上での実行が終了したら、[続行]ボタンをクリックします。
-
インストール先ディレクトリの確認
Oracleのインストール元とインストール先のディレクトリが表示されます。
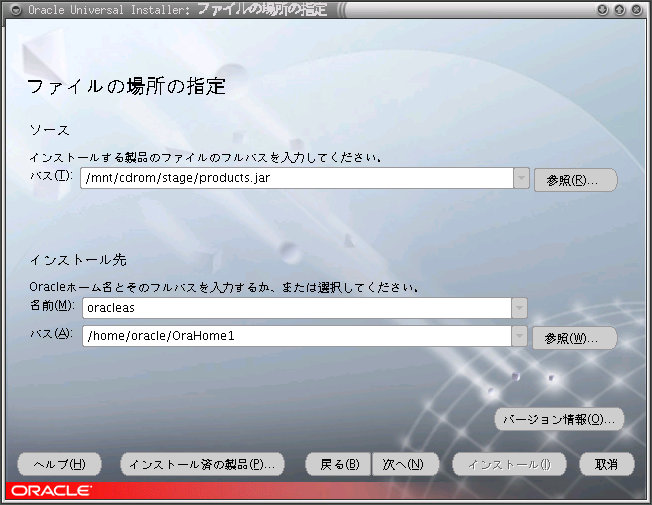
通常は、このまま[次へ]をクリックして、先に進みます。
-
インストール製品の選択
使用ライセンスをお持ちのOracle Application Server 10g 製品を選択します。
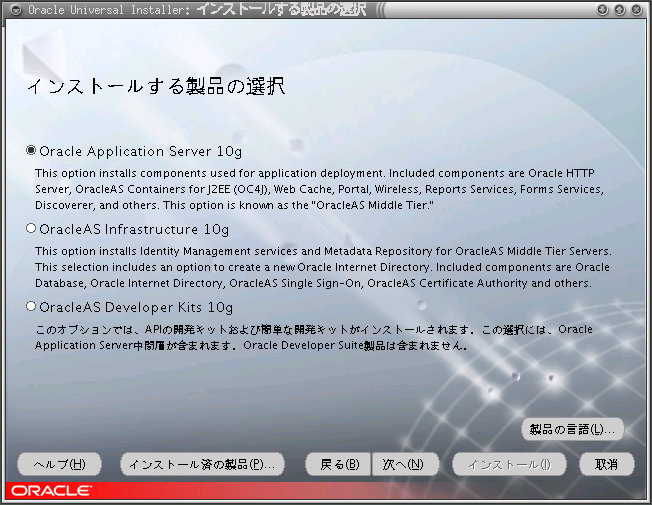
それぞれのメニューによってインストールされる製品は以下のとおりです。製品の詳細は、インストレーションガイドをご覧ください。ただし、ここに
表示されているコンポーネントが必ずしもサポートされているとは限りません。サポート対象のコンポーネントにつきましては、OracleAS 10g のリリースノートをご確認ください。
- OracleAS Infrastructure 10g (9.0.4):
メタデータ、リポジトリ・データベース、Single Sign-On Server、LDAP バージョン3のディレクトリ・サーバーおよび OracleAS 10g の配置をサポートする管理サーバーがサポートされます。このデータベースには、OracleAS 10g のコンポーネントを有効にするスキーマとメタデータが収集されています。
- Oracle Application Server 10g (9.0.4):
Web コンテンツの配信、Web アプリケーションのホスティング、バックオフィス・アプリケーションへの接続、ワイヤレス・デバイスのデータへのアクセスを行うことができます。
- OracleAS Developer Kits 10g (9.0.4):
XML アプリケーションの作成、ポートレット開発、ワイヤレス・アプリケーションの使用、Web
サイトとワイヤレス・デバイスの統合およびアプリケーション・プロバイダ Web
サービスの開発などの開発を行うためのオプションです。通常はインストールする必要はありません。
- OracleAS 10g のインストールを行う前に OracleAS 10g Infrastructure がインストールされている必要があります。ただし、Single Sign-On およびクラスタリング機能を使用せずに、「J2EE および Web Cache」インストールタイプをインストールする場合には、OracleAS 10g Infrastructure のインストールは不要です。
|
インストールする製品を選択したら、[次へ]をクリックします。
これ以降は、Oracle Application Server 10g を選択した場合について、解説を続けます。
-
インストールタイプの選択
この画面では、インストールタイプを選択します。
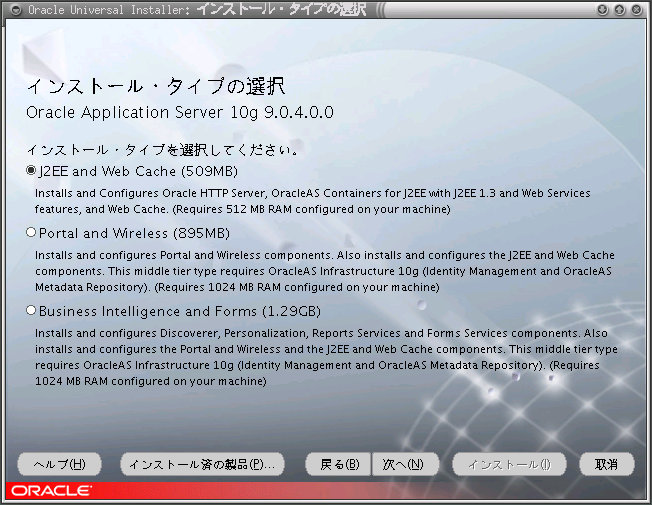
インストールタイプは以下のとおりです。
- J2EE and Web Cache:
Java2 Enterprise Edition(J2EE) アプリケーションを開発および配置する Web サーバーが提供されます。
- Portal and Wireless:
企業ポータルおよびワイヤレス・アプリケーションを配置できます。
「J2EE and Web Cache」インストールタイプで使用可能なすべてのコンポーネントが含まれます。
- Business Intelligence and Forms:
Web アクセスログデータの分析、アプリケーションのパーソナライズ、Forms ベースのアプリケーションの使用、意思決定支援システムの配置および Web ベース・レポートの配布が可能になります。
「Portal and Wireless」インストールタイプで使用可能なすべてのコンポーネントが含まれます。
インストールタイプを選択したら、「次へ」をクリックします。
※ここでは[J2EE and Web Cache]を選択します。
-
コンポーネント構成の確認
インストールプロセス後に設定したいコンポーネントを選択し、「次へ」をクリックします。
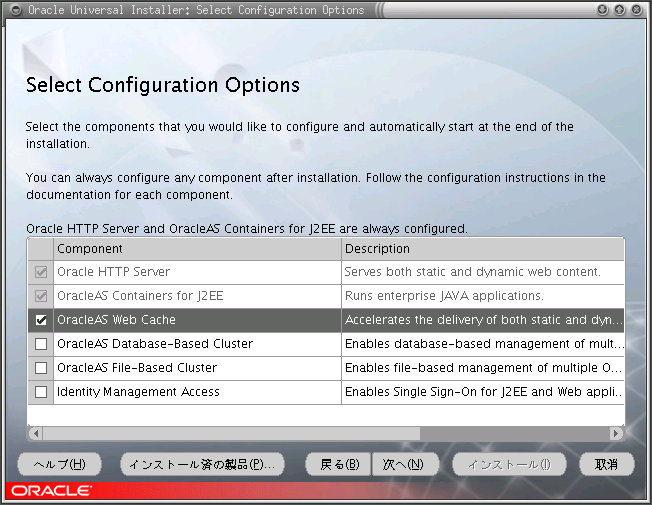
これらのコンフィグレーションツールはインストールの後に自動的に起動します。
-
インスタンス名および ias_admin パスワードの作成
OracleAS 10g インスタンス名とインスタンスに使用する ias_admin パスワードを入力します。

インスタンス名は英数字およびアンダースコア「_」文字のみを使用することができます。
ias_admin パスワードは5文字以上の英数字からなり、少なくとも1文字は数字が含まれていなくてはなりません。
入力されたパスワードがこれらの条件を満たさない場合はエラー画面が表示されますので、条件を満たすようなパスワードを再入力してください。
入力が済んだら[次へ]をクリックします。
-
Oracle インストールサマリ
インストールするモジュールの一覧が表示されます。
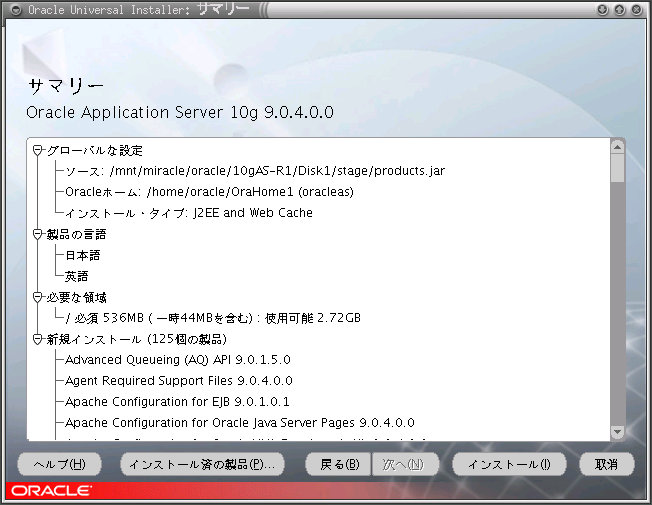
これでよいときには[インストール]をクリックしてください。インストールが開始されます。
-
CD-ROMの交換
Oracle Application Server 10g の CD-ROM は4枚組みです。
そのためインストール中に、次のような CD-ROM を交換するメッセージが表示されます。

そのときには、次のいずれかの方法で CD-ROM を取り出してください。
- コマンドラインから eject コマンドを実行する
- デスクトップ(画面左)の CD-ROM アイコンを右クリックし、[取り出し]を選択する
MIRACLE LINUXはCD-ROMを自動マウントします。そのため手動でのマウント操作は不要です。もし自動的にマウントされないときには、root でログインして、次のコマンドを実行してください。
- コマンドラインから、「mount /mnt/cdrom」を実行する。
- デスクトップ(画面左)の CD-ROM アイコンを右クリックし、[マウント]を選択する
マウントされたら[OK]をクリックして、インストールを続けてください。
-
root.shの実行
インストールが終わると、root.sh の実行を指示する画面が表示されます。
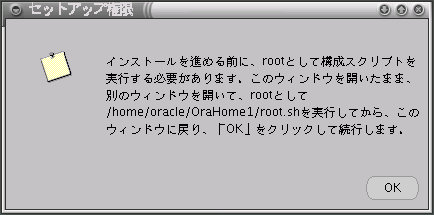
コンソールを開き、指定されたシェルスクリプトを root ユーザーで実行します。
# /home/oracle/OraHome1/root.sh
コンソール 上での実行が終了したら、[OK]をクリックします。
-
構成ツールの実行
先ほどの画面でOKをクリックすると、各種構成ツールが自動的に実行されます。順調に進んでいるときには、このまま何もしなくても大丈夫です。
このとき各ツールの状態が「処理中です(in progress)」になったまま、全然進まないことがあります。そのようなときには中止したい構成ツールを選択し、[Stop]を押して、そのツールの実行を停止してください。それでも状況が変わらないときには、ウィンドウ右上の終了ボタンをクリックしてインストーラーを強制終了してください。インストールが正常していない旨のメッセージが表示されますが、Oracle自体のインストールは正常に終了しています。インストール終了後、各ツールを個別に起動して再設定するか、手動で設定してください。
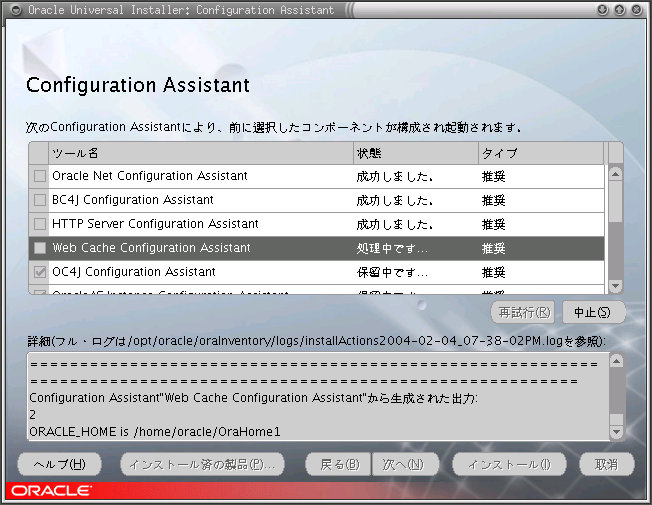
-
インストールの終了
これでインストールは終了です。[終了]をクリックして、インストーラーを終了します。
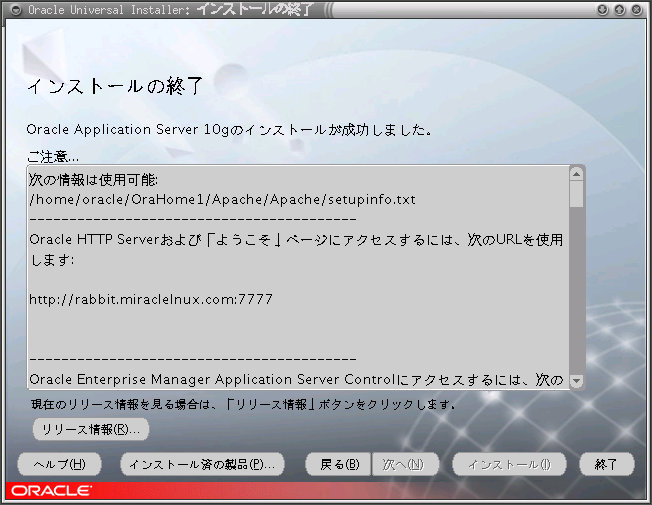
インストール後の設定作業は、OracleAS 10g のインストレーションガイドやリリースノートをご覧ください。
また、リリースノートを参照の上、配布されているパッチがある場合は必ず適用するようにしてください。