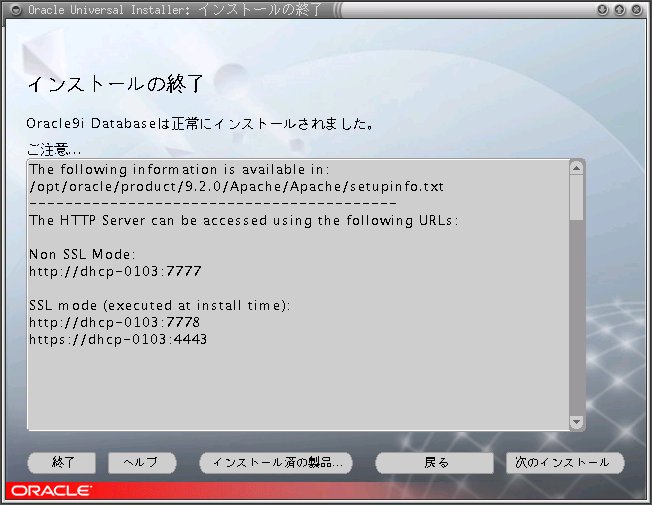-
準備
Oracle のインストール作業に入る前に、以下のものを準備してください。またOracle9i に付属の「リリースノート」には、制限事項や注意事項が記載されているので、必ず目を通してください。
- Oracle CD-ROM (Disk 1 - 3)
Oracle9i Databaseのメディアを用意します。なおOracle9i Database Release 2
の場合、R9.2.0.1とR9.2.0.4のメディアがあります。どちらのメディアを使用するかによって、必要なパッチやインストール方法が異なるので
注意してください。
- Oracle の Patch
MIRACLE LINUX V3.0にOracle9i Database Release 2をインストールするためには、日本オラクル社が提供するパッチが必要です。詳細は、以下の「Oracle9iをインストールするために必要なパッチ」をご覧ください。
- Oracle インストール用アカウント名 を決めておく。
既定値は oracle です。アカウントの作成は不要です。
- Oracle インストール用グループ名 を決めておく。
既定値は oinstall です。グループの作成は不要です。
- Oracle データベース管理者用グループ名を決めておく。
既定値は dba です。グループの作成は不要です。
- 作成する Oracle データベースの SID を決めておく。
既定値は orcl です。SID とは、Oracle データベースの名前で、Oracle データベースをコンピュータ上でユニークに識別するためのものです。
- Oracle データベースを格納する場所 ( パス名 ) を決めておく。
Oracle9i Database Release 2 (9.2.0) の場合の既定値は
/opt/oracle/product/9.2.0 です。
-
Oracle9iをインストールするために必要なパッチ
Oracle9i Database Release 2
(9.2.0)には、9.2.0.1と9.2.0.4の2種類のメディアがあります。MIRACLE LINUX
V3.0にOracle9iをインストールするためには、使用するメディアに応じて、日本オラクル社が提供する以下のパッチが必要です。
- 9.2.0.1 のメディアを使用するとき
- Patch#3006854
- Patch#3119415
- Patch#3016968 (非同期 I/O のパッチなのでオプション)
- PSR 9.2.0.4 以降
- 9.2.0.4 のメディアを使用するとき
- Patch#3006854
- Patch#3016968 (非同期 I/O のパッチなのでオプション)
これらのパッチは、次のいずれかの方法で入手できます。1と2は、Oracle製品に関するサポート契約が必要です。
- OiSC(Oracle Internet Support Center)
- オラクル製品の有償サポート契約を締結しているサポートセンター
- CD Pack for Linux x86 (v10)以降に収録されている「Oracle9i Database Release 2 (9.2.0) JP Update CD」
これらのパッチの適用方法は、このドキュメントでも説明しますが、詳細は下記のドキュメントをご覧になるか、オラクル製品の有償サポート契約を締結しているサポートセンターへお問い合わせください。
- Oracle9i for Linux x86 リリースノート,リリース2(9.2.0.1.0)
- OiSCのKROWN#73283
ただしMIRACLE LINUX
V3.0では、上記のPatch#3006854と同等の効果を持つoracle9i_supportというRPMパッケージを提供しています。これを使
用すれば、9.2.0.4のメディアを使用するときに限り、追加のパッチが無くてもOracle9iをインストールできます。
-
インストール要件を確認する
Oracle9i Databaseをインストールするには、下記の要件を満たしている必要があります。メモリについては、256MBのマシンでもインストールできますが、そのときにはメモリとスワップを合計して1GB以上になるように、スワップ領域を調整してください。
| メモリ |
512MB以上 |
| ディスク空き容量 |
3.5GB以上(モジュール2.5GB、初期DB 1GB)
/tmpに400MB以上※ |
| スワップ領域 |
搭載メモリの2倍、もしくは512MB以上の大きい方以上 |
※ /tmpが不足しているときの対応策
/tmpの空きディスク容量が不足しているときには、環境変数TEMPとTMPDIRに、空きがあるディレクトリを指定することで、この問題を回避でき
ます。ただし、Install Navigator for
Oracleでは、内部的にoracleユーザーにsuしているので、rootユーザーに設定しても効果はありません。
-
400MB以上空きがあるパーティションにディレクトリを作成します。
# mkdir /opt/tmp
# chmod 1777 /opt/tmp
-
oracle ユーザーに環境変数TEMPとTMPDIRを追加します。「14.Oracle用の環境変数の設定」で[その他の環境変数に典型的な値を設定]のチェックを外します。これで環境変数を追加できるようになります。「16.他の環境変数の設定」で次の2つの環境変数を追加します。
TEMP=/opt/tmp
TMPDIR=/opt/tmp
また一度インストールに失敗したときには、oracleユーザーの.bash_profileに環境変数を追加します。
# su - oracle
$ vi .bash_profile
export TEMP=/opt/tmp
export TMPDIR=/opt/tmp
カーネルパラメータの確認
MIRACLE LINUX V3.0はOracleに最適化されています。そのため特にカーネルパラメータを変更する必要はありません。もしカーネルパラメータを変更するときには/etc/sysctl.confファイルを変更します。
-
不足パッケージの確認
Oracleは、インストール時にモジュールのリンクを行ないます。そのためgccなどのパッケージが必要です。必要なパッケージが不足していると、インストールに失敗することがあります。MIRACLE LINUXの場合、不足しているパッケージはありません。次に進んでください。参考までに次のように表示されればOKです。
# rpm -q kernel glibc compat-db compat-gcc compat-gcc-c++ \
compat-libstdc++ compat-libstdc++-devel openmotif21 setarch
kernel-2.4.21-9.19AX
glibc-2.3.2-95.6.2AX
compat-db-4.0.14-5
compat-gcc-7.3-2.96.123
compat-gcc-c++-7.3-2.96.123
compat-libstdc++-7.3-2.96.123
compat-libstdc++-devel-7.3-2.96.123
openmotif21-2.1.30-8
setarch-1.3-1
-
MIRACLE LINUX V3.0固有の環境設定
MIRACLE LINUX V3.0にOracle9iをインストールするためには、MIRACLE LINUX
V2.1とは異なる作業が必要です。ここでは、MIRACLE
LINUXが提供するoracle9i_supportパッケージを使用する方法と、使用しない方法について説明します。
oracle9i_supportを使用する場合
oracle9i_supportは、Patch#3006854と同等の効果を持つRPMパッケージです。このRPMを使用すると、9.2.0.4のメディアを使用するときに限り、追加のパッチが無くてもOracle9iをインストールできます。
- oracle9i_supportはデフォルトではインストールされません。MIRACLE LINUXのインストールCDからインストールします。
# rpm -ivh /mnt/cdrom/Asianux/RPMS/oracle9i_support-1.0-2AX.i386.rpm
- gccのバージョンを2.96に変更します。mvやlnコマンドでも変更できますが、oracle9i_supportに含まれるchgcc.shコマンドを使用すると簡単に変更できます。
# chgcc.sh -v 296
元のバージョンに戻すときには、次のように指定します。
# chgcc.sh -v 323
- hostnameコマンドを実行したとき、ドメイン名がついた完全なホスト名(FQDN)が返ることを確認します。FQDN以外のときには/etc/sysconfig/networkを修正してください。
# hostname
sample.doamine.name
- 以上で作業は終了です。次に進んでください。
oracle9i_supportを使用しない場合
- gccのバージョンを2.96に変更します。
# mv /usr/bin/gcc /usr/bin/gcc323
# mv /usr/bin/g++ /usr/bin/g++323
# ln -s /usr/bin/gcc296 /usr/bin/gcc
# ln -s /usr/bin/g++296 /usr/bin/g++
もし、元のバージョンに戻すときには、次のように入力します。
# rm /usr/bin/gcc
# rm /usr/bin/g++
# mv /usr/bin/gcc323 /usr/bin/gcc
# mv /usr/bin/g++323 /usr/bin/g++
- hostnameコマンドを実行したとき、ドメイン名がついた完全なホスト名(FQDN)が返ることを確認します。FQDN以外のときには/etc/sysconfig/networkを修正してください。
# hostname
sample.doamine.name
- Patch#3006854を解凍します。これ以外のパッチもすべて同じディレクトリにコピーしてください。
「Oracle9i Database Release 2 (9.2.0) JP Update
CD」をお持ちの場合、rhel3ディレクトリにパッチは収録されています。
# mkdir /tmp/9ipatches
# cp <元のディレクトリ>p3006854_9204_LINUX.zip /tmp/9ipatches
# cd /tmp/9ipatches
# unzip p3006854_9204_LINUX.zip
Archive: p3006854_9204_LINUX.zip
creating: 3006854/
inflating: 3006854/rhel3_pre_install.sh
inflating: 3006854/README.txt
- rootユーザーでPatch#3006854を適用します。
# cd 3006854
# sh rhel3_pre_install.sh
- 以上で作業は終了です。次に進んでください。
oranaviを使わないでインストールするときの注意事項
手動でインストールするときには、Oracle Universal Installerを起動する前に、oracleユーザーで次の環境変数を設定する必要があります。
$ export LD_ASSUME_KERNEL=2.4.19
|
-
Oracle CD-ROMのマウント
OracleのインストールメディアをCD-ROMドライブにセットします。自動的にマウントされるので少し待ってください。自動的にマウントされないときには、次のコマンドでマウントします。
# mount /mnt/cdrom
-
Install Navigator for Oracle の起動
Install Navigator for Oracle を起動するには、root ユーザーで次のコマンドを実行します。
# oranavi &
-
項目の選択
Install Navigator for Oracle の起動画面が表示されます。
- Oracle DBMS のインストール
Oracle データベースのインストールを行います。
- Oracle iAS(Application Server) のインストール
Oracle アプリケーションサーバーのインストールを行います。
- Oracle データベース自動起動/停止の設定
Oracle データベースの起動/停止と、システムの起動/停止が連動するように設定します。
実行する項目を選択し、[次] をクリックしてください。
-
ソースメディアの選択
Oracleのインストールメディアを指定します。ローカルマシンのハードディスク上、もしくはネットワーク上のほかのマシンにあるときには、runInstallerのあるディレクトリを指定します。

|
画面をクリックすると
「ソースメディアの選択」画面の
拡大画面が表示されます。
|
- CD-ROM
Oracle CD-ROM からインストールします。
CD-ROM を CD-ROM ドライブに入れ、[次] をクリックします。
- Oracle CD-ROM が CD-ROM ドライブにセットされていない場合には、
エラー
が表示されます。
Oracle CD-ROM を CD-ROM ドライブに入れてから
[OK] をクリックしてください。
[キャンセル] をクリックすると「ソースメディアの選択」画面に戻ります。
- Oracle CD-ROM ではない CD-ROM の場合には、
エラー
が表示されます。
CD-ROM を確認して、Oracle CD-ROM を CD-ROM ドライブに入れてから、
[OK] をクリックします。
CD-ROM からのインストールを取り止める場合は、[キャンセル] をクリックします。
- 対応していないバージョンの CD-ROM の場合には、
エラー
が表示されます。
[OK] をクリックすると
CD の置換を促す画面
が表示されます。
CD-ROM を確認して、対応している Oracle の CD-ROM を CD-ROM ドライブに入れてから、
[OK] をクリックします。
CD-ROM からのインストールを取り止める場合は、[キャンセル] をクリックします。
- ハードディスク
お使いのコンピュータのハードディスクに格納されている CD-ROM イメージを使用する場合や、ネットワークに接続されている他のコンピュータ上の Oracle CD-ROM を利用する場合に選択します。
この場合は、インストール対象のコンピュータにCD-ROM ドライブが無くてもインストールできます。
[ハードディスク]を選択し、Oracle CD-ROM の内容が格納されているディレクトリのパス名を「パス」に指定し、[次] をクリックします。
なお、ネットワークを利用してインストールする場合は、あらかじめ他のコンピュータのファイルシステムをマウントしておく必要があります。
- Oracle CD-ROM の内容が指定されたパスに入っていない場合には、エラーが表示されます。[OK] をクリックして、指定したパス名を確認してください。
[前] をクリックすると「項目の選択」画面に戻ります。
[閉じる] をクリックすると Install Navigator for Oracle の
終了を確認する画面 が表示されます。
終了してよければ [OK] を、終了しない場合は [キャンセル] をクリックします。
-
バージョンの確認
インストールしようとするOracle製品のバージョンが表示されます。このままでよいときには[OK]をクリックします。インストールしようとしているものではないときには、[キャンセル]をクリックします。
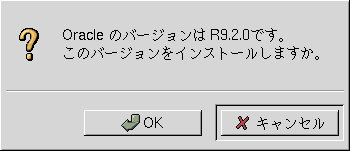
インストールしようとするバージョンであることを確認して
[OK] をクリックします。
もし、インストールしようとしていたものではない場合には、
[キャンセル] をクリックしてください。
「ソースメディアの選択」画面に戻ります。
[キャンセル] をクリックすると、
[CD-ROM] を選択していた場合には正しい CD-ROM の挿入を促す
画面が表示されます。
正しい CD-ROM を CD-ROM ドライブに入れ、[OK] をクリックします。
この画面で
[キャンセル] をクリックすると、「ソースメディアの選択」画面に戻ります。
[ハードディスク] を選択していた場合には正しい「パス」の入力を促す
画面が表示されます。
[OK] をクリックすると「ソースメディアの選択」画面に戻ります。
-
ユーザーアカウント情報の入力
Oracle のユーザーアカウント情報入力画面が表示されます。
- インストール用グループ
Oracle のインストール用グループ名です。
既定値として「 oinstall 」が設定されています。
- 管理者用グループ
Oracle の管理者用グループ名です。
既定値として「 dba 」が設定されています。
- ユーザー名
Oracle のインストールおよび管理用ユーザー名です。
既定値として「 oracle 」が設定されています。
必要に応じて内容を修正して、[次] をクリックします。
前の画面の入力情報から修正したい場合には、[前] をクリックします。
[閉じる] をクリックすると Install Navigator for Oracle の
終了を確認する画面 が表示されます。
終了してよければ [OK] を、終了しない場合は [キャンセル] をクリックします。
- 同じ名前のユーザーが既に存在するときには、
警告画面が表示されます。
既存のユーザーを利用してよければ [OK] をクリックしてください。
ただし、そのユーザーは少なくとも「dba」グループに属している必要があります。
他のユーザー名を使用する場合は [キャンセル] をクリックします。
-
ユーザー属性情報の入力
Oracle のユーザー属性情報入力画面が表示されます。
- パスワード
ユーザー名に対するパスワードを設定します。
- パスワード(再入力)
パスワードの確認のため再度同じパスワードを入力します。
- ホームディレクトリ
ユーザーのホームディレクトリを設定します。
既定値として「/home/ユーザー名」が設定されています。
必要があれば修正して、[次] をクリックします。
前の画面の情報を修正したい場合は、[前] をクリックします。
[閉じる] をクリックすると Install Navigator for Oracle の
終了を確認する画面 が表示されます。
終了してよければ [OK] を、終了しない場合は [キャンセル] をクリックします。
- パスワードが入力されていない場合には、エラーが表示されます。
[OK] をクリックして、
パスワードを2回入力してください。
- 2回入力されたパスワードが一致しない場合には、エラーが表示されます。
[OK] をクリックして、
もう一度パスワードを2回入力し直してください。
-
Oracle 用の環境変数の設定
Oracle 用の環境変数入力画面が表示されます。
- ORACLE_BASE
Oracle データベースの基本となるディレクトリです。
- ORACLE_HOME
Oracle のソフトウェアを格納するディレクトリです。
ORACLE_BASE 配下のディレクトリ名を指定します。
- ORACLE_SID
同一コンピュータ上でデータベースをユニークに認識するための名前です。
NLS_LANG 等、他の環境変数を独自に設定したい場合は、[その他の環境変数に典型的な値を設定します] をクリックしてチェックをはずしてください。
必要があれば修正を行って、[次] をクリックします。
前の画面の情報を修正したい場合は、[前] をクリックします。
[閉じる] をクリックすると Install Navigator for Oracle の
終了を確認する画面 が表示されます。
終了してよければ [OK] を、終了しない場合は [キャンセル] をクリックします。
[その他の環境変数に典型的な値を設定します] を選択した場合には(既定値)、
「Apache 用の環境変数の設定」に進みます。
-
NLS_LANG の設定
Oracle 用の環境変数 NLS_LANG 設定画面が表示されます。
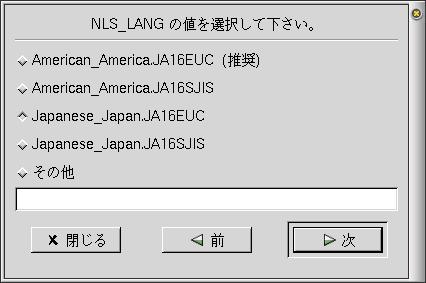
表示されているものから選択する場合はその値をクリックし、表示されているもの以外に設定したい場合は、[その他] をクリックして入力欄に値を入力して、[次] をクリックします。
NLS_LANG設定のヒント
「NLS_LANG=Japanese_Japan.JA16EUC」と設定した場合、日本語のメッセージが選択されるため、コンソール上で
Oracleを使用すると文字化けが発生します。これはX-Windowを起動する前の標準コンソールが日本語に対応していないためです。konを使用す
ればコンソール上でも日本語を表示できますが、データベースの自動起動/停止時のメッセージは、コンソール上に出力されるため、やはり文字化けは発生して
しまいます。この文字化けは表示上の話しですので、使用上の問題はありません。また起動/停止時のログは /var/log/boot.log
に保存されますので、あとで確認することもできます
メッセージを英語にすることで、自動起動/停止時の文字化けの問題を回避できます。メッセージを英語表示にするときには、NLS_LANGに次のいずれかの値を設定します。
- American_America.JA16EUC
- American_Japan.JA16EUC
ただし前者の場合、地域(NLS_LANGの2番目の部分)もAmericaになっているので、日付のデフォルト表示形式が欧米形式になり、次のような
SQL文は失敗します。この問題を回避するには、DATE型カラムへのインサートにTO_DATE関数を使用する方法があります。
insert into foo values('02-12-31')
また後者のように、言語(NLS_LANGの先頭部分)だけをAmericanにすることによって、メッセージだけを英語にして、日付などの表示はYYMMDDのような日本形式を使用することもできます。
|
-
Oracle 用の環境変数の追加
追加される Oracle 用の環境変数のリストが表示されます。
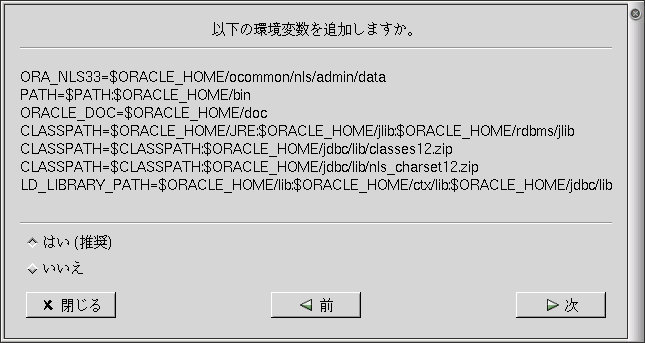
表示された環境変数の設定を .bash_profile に追加してもよい場合は、
[はい] が選択されている状態(既定値)で [次] をクリックします。
既に示された環境変数の設定が追加されている場合は、
[いいえ] をクリックしてから [次] をクリックします。
-
他の環境変数の設定
他の環境変数の定義を設定することができます。
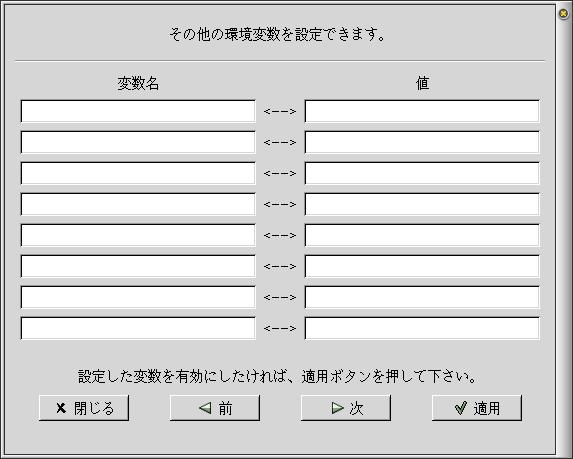
左の欄に設定したい環境変数名を入力し、
右の欄にその環境変数に設定したい値を入力します。
設定したいすべての環境変数(最大8個)の名前と値を入力したら、
[適用] をクリックしてから、[次] をクリックします。
設定する環境変数がない場合は、[次] をクリックしてください。
-
環境変数の確認
設定される環境変数の一覧が表示されます。
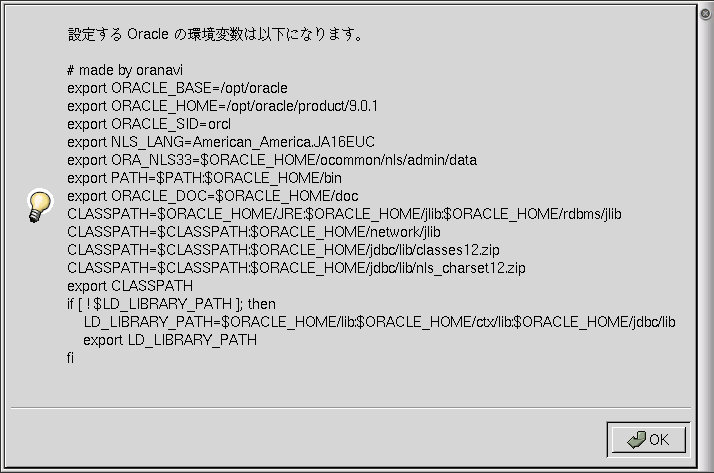
確認して [OK] をクリックします。
-
Apache 用の環境変数の設定
Oracle データベースのための環境変数を Apache の設定ファイルに追加します。
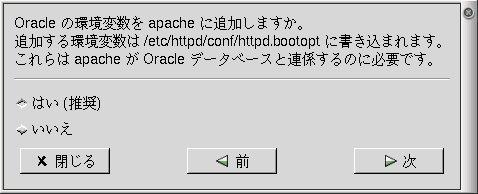
追加してよければ [はい] が選択されている状態(既定値)で
[次] をクリックします。
既に Oracle をインストールしてある等、
Apache の設定に定義を追加する必要がない場合は
[いいえ] をクリックしてから [次] をクリックします。
-
Oracle のインストール確認
Oracle DBMS のインストールを開始するかどうかの確認画面が表示されます。

すぐにインストールを開始する場合は [次] をクリックします。
もう一度設定項目等を確認したい場合は [前] をクリックします。
インストールを開始する前に他の設定等を行う場合は [閉じる] をクリックします。
-
Oracle Universal Installerの起動
Oracle Universal Installerが起動します。[次へ]をクリックして、先に進みます。
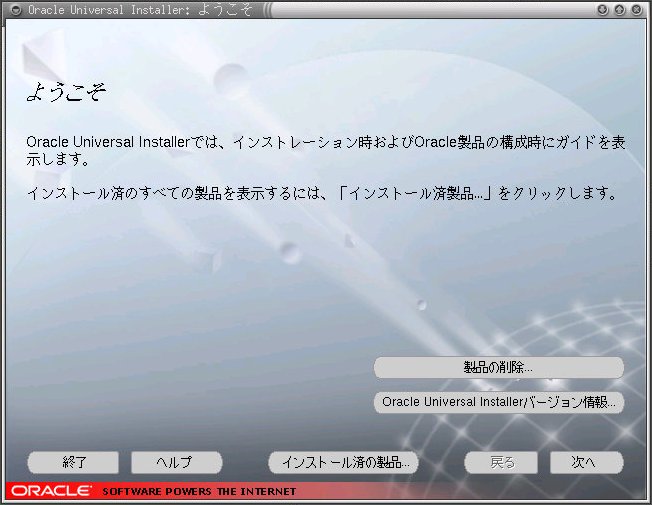
-
インベントリの場所の指定
インベントリを格納するディレクトリを指定します。
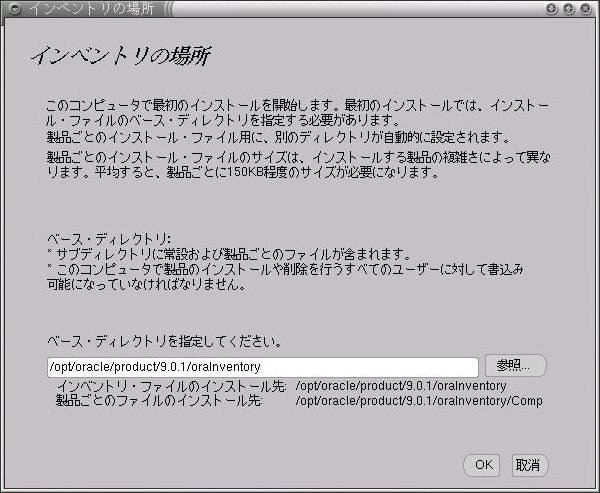
-
UNIXグループの指定
Oracle データベースのインストール管理者用のグループ名を指定します。一般には「oinstall」を指定します。入力し終わったら [Next] をクリックします。
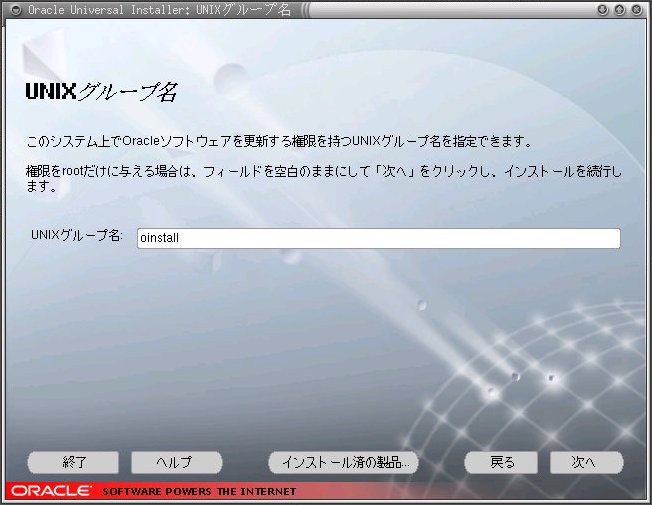
-
orainstRoot.shの実行
このコンピュータにはじめてOracleをインストールするときには、rootユーザーで、/tmp/orainstRoot.shを実行するように表示されます。コンソールを起動し、次のシェルスクリプトを実行します。
# /tmp/orainstRoot.sh
シェルスクリプトが終了したら、[続行]ボタンをクリックします。
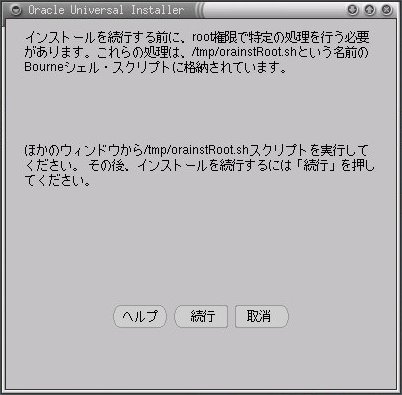
-
インストール先ディレクトリの確認
Oracleのインストール元とインストール先のディレクトリが表示されます。通常は、このまま[次へ]をクリックして、先に進みます。
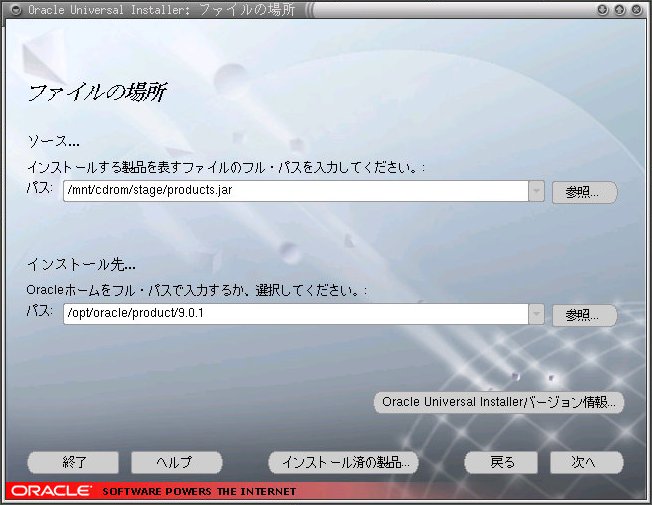
-
インストールする種類の選択
インストールする種類を選択します。Oracle9i Databaseをインストールするときには、一番上の[Oracle9i Database]を選択して、[次へ]をクリックします。

-
インストールタイプの選択
インストールするタイプを選択します。なおStandard Editionとは、従来のWorkgroup Serverに相当する製品です(Oracle9i から日本でも名称が変更になりました)。ここでは[Enterprise Edition]を選択します。
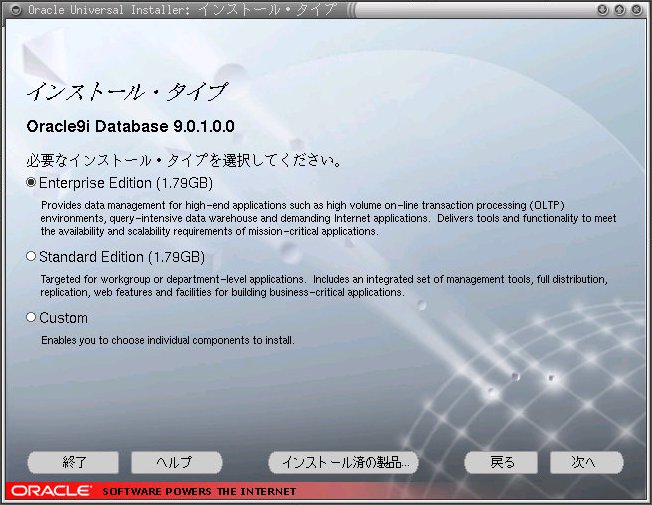
-
データベースの設定
インストールするデータベースの種類を選択します。ここでは[General Purpose]を選択します。
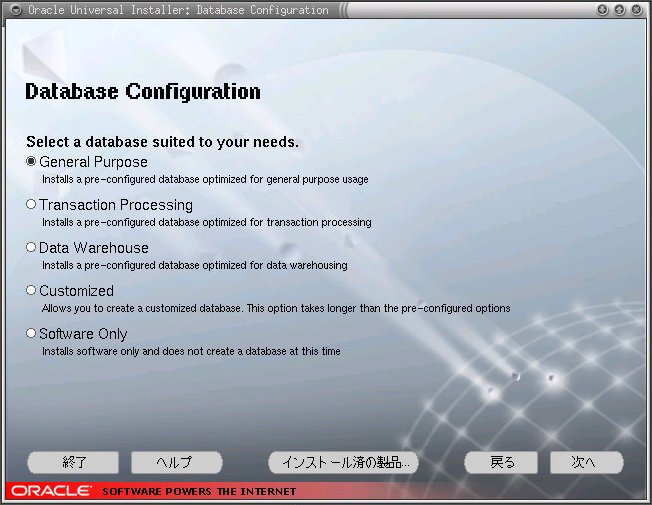
-
グローバルデータベース名、SIDの入力
グローバルデータベース名とデータベースのSIDを入力します。SIDには、環境変数ORACLE_SIDに指定した値、グローバルデータベース名には、SID+ドメイン名を指定します。
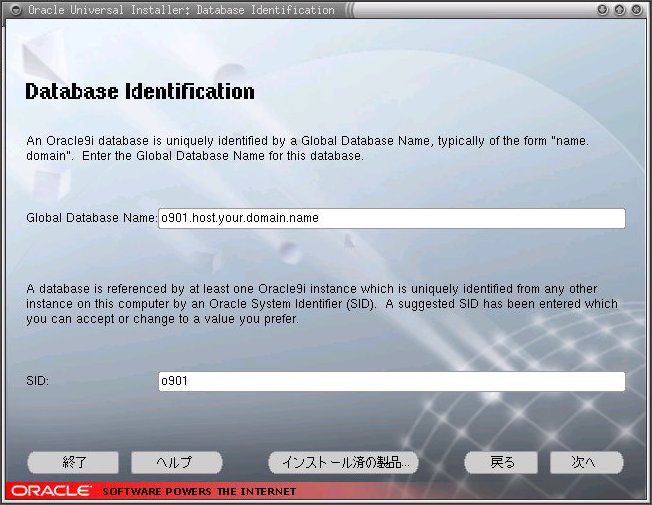
-
データファイルの位置の入力
データベースのデータファイルの先となるディレクトリを指定します。
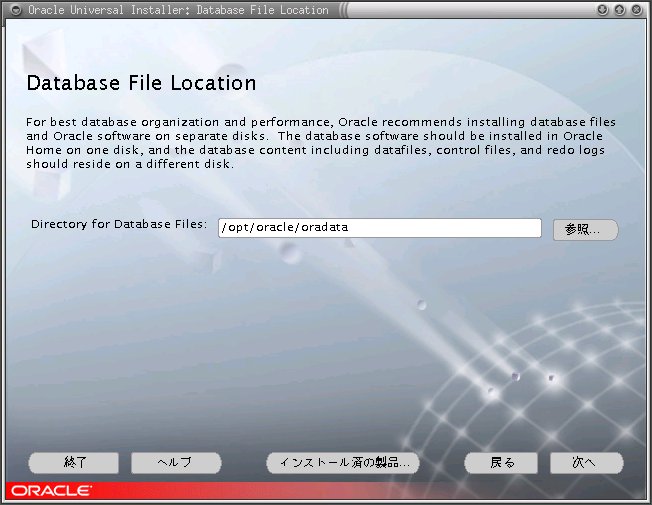
-
データベースのキャラクタセットの指定
デフォルトのキャラクタセットでよければ、そのまま[次へ]をクリックします。デフォルト以外を指定するときには、[Choose one of common character sets]を選択し、必要なキャラクタセットを指定してください。

-
Oracle インストールサマリ
インストールするモジュールの一覧が表示されます。これでよいときには[インストール]をクリックしてください。インストールが開始されます。
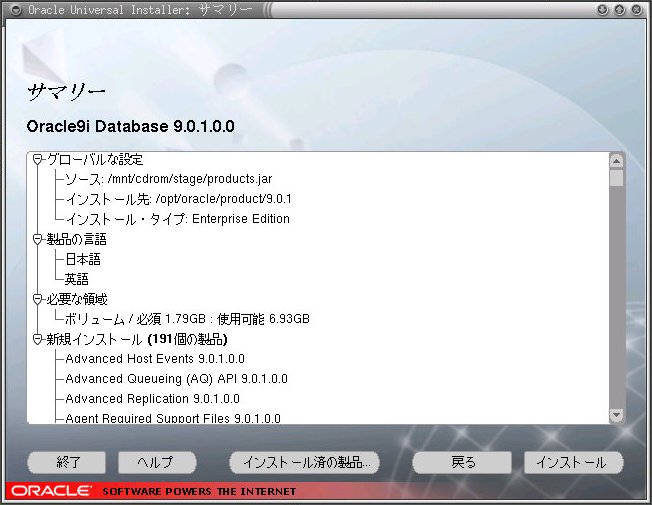
-
CD-ROMの交換
Oracle9i DatabaseのCD-ROMは3枚組みです。そのためインストール中に、次のようなCD-ROMを交換するメッセージが表示されます。そのときには、次のいずれかの方法でCD-ROMを取り出してください。
- コマンドラインからejectコマンドを実行する
- デスクトップ(画面左)のCD-ROMアイコンを右クリックし、[取り出し]を選択する
CD-ROMをセットしたら、mountコマンドもしくはCD-ROMアイコンでCD-ROMをマウントします。

-
インストール中のエラー
R9.2.0.1のメディアを使用しているときは、インストール中に次の2つのエラーが発生します。それぞれのエラー内容に応じて対処します。R9.2.0.4のメディアでは発生しません。
- ins_oemagent.mk のエラーが発生したときにはPatch#3119415を適用します。
- パッチを展開します。これはパッチを/tmp/9ipatches/に置いた場合の例です。「Oracle9i Database Release 2 (9.2.0) JP Update CD」をお持ちの場合はrhel3ディレクトリにパッチがあります。適当な場所にoracleユーザーで展開してください。
# chown -R oracle:oinstall /tmp/9ipatches/
# su - oracle
$ cd /tmp/9ipatches/
$ unzip p3119415_9204_LINUX.zip
- パッチを適用します。
$ cd 3119415
$ cd $ORACLE_HOME/network/lib
$ mv ins_oemagent.mk ins_oemagent.mk_pre3119415
$ cp /tmp/9ipatches/3119415/files/network/lib/ins_oemagent.mk .
- ins_ctx.mk のエラーが発生したときには無視ボタンをクリックします。
-
root.shの実行
インストールが終わると、root.shを実行するように表示されます。画面の指示に従って、rootユーザーでroot.shを実行します。
# /opt/oracle/product/9.2.0/root.sh
コンソール上での実行が終了したら、「セットアップ権限」ウィンドウの[OK]ボタンをクリックします。
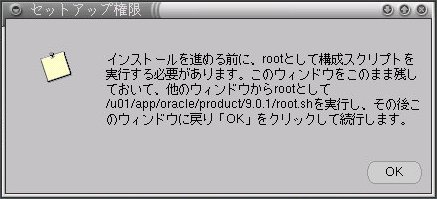
-
構成ツールの実行
先ほどの画面でOKをクリックすると、各種構成ツールが自動的に実行されます。順調に進んでいるときには、このまま何もしなくても大丈夫です。
注意:
このとき各ツールのステータスが「処理中です(in progress)」になったまま、全然進まないことがあります。そ
のようなときには中止したい構成ツールを選択し、[中止(STOP)]を押して、そのツールの実行を停止してください。それでも状況が変わらないときに
は、ウィンドウ右上の終了ボタンをクリックしてインストーラーを強制終了してください。インストールが正常していない旨のメッセージが表示されますが、
Oracle自体のインストールは正常に終了しています。インストール終了後、各ツールを個別に起動して再設定するか、手動で設定してください。
|
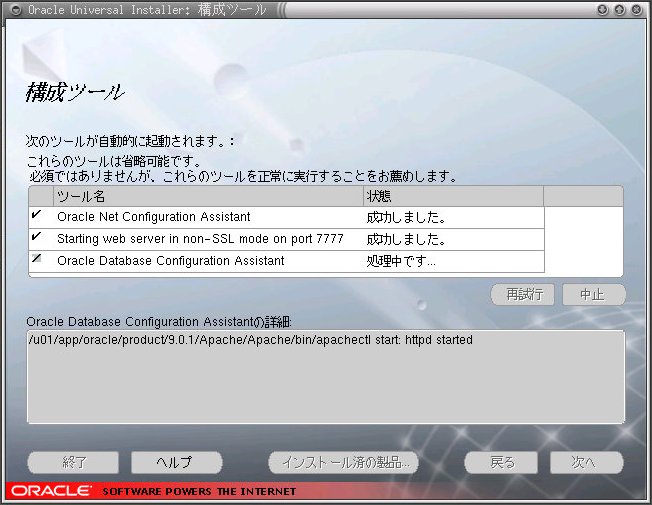
-
Database Configuration Assistantの実行
各構成ツールが順調に終了すると、Database Configuration Assistantが自動的に起動しデータベースを作成します。
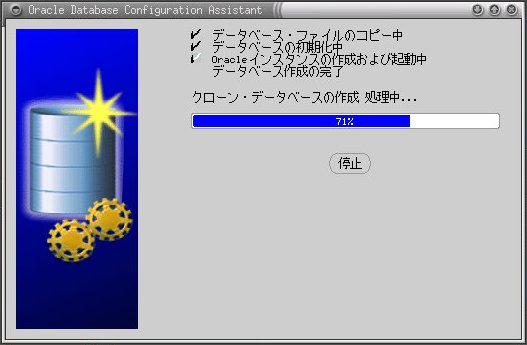
-
パスワードの入力
データベースの作成が終わると、パスワードの入力画面が表示されます。SYSとSYSTEMのパスワードを入力します。CHANGE_ON_INSTALLやMANAGERといった従来のパスワードは使用できないので注意してください。
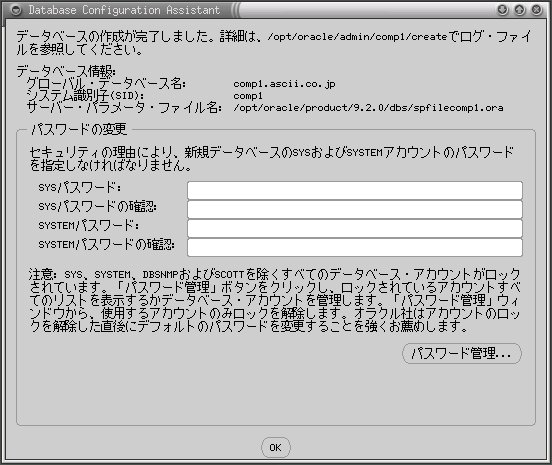
-
インストールの終了
これでインストールは終了です。[終了]をクリックして、インストーラーを終了します。