ORANAVIを利用したOracle Database インストレーションガイド
ORANAVIを利用したOracle Database インストレーションガイド
Asianux には Oracle Database のインストールを支援するためのユーティリティ [Install Navigator for Oracle (ORANAVI)] がバンドルされています。
この ORANAVI を使うことにより Oracle Database 用の環境変数の設定やユーザーの作成を自動化することができるので、初心者でも簡単に Oracle Database のインストールができます。
1. インストールの前に
Oracle Database 11g Release 2 をインストールするには、下記の要件を満たしている必要があります。
|
空きメモリ |
1GB以上 |
|
ディスク空き容量 |
ソフトウェアファイル用:3.88GB~4.35GB(インストールタイプによる) データベースファイル用:1.5~1.7GB(/tmpに1GB以上) |
|
スワップ領域 |
搭載メモリが1GB~2GBの場合:搭載メモリの1.5倍のサイズ 搭載メモリが2GB~16GBの場合:搭載メモリと同サイズ 搭載メモリが16GBを超える場合:16GB |
2. Asianux Server 4 OSインストール時の注意
ネットワークデバイスの設定: 固定 IP アドレスの設定を推奨します。
パッケージ選択:「すべて」を選択することを推奨します。
仮想化パッケージについては必要ではありません。
インストールについての詳細は Asianux Server 4 インストレーションガイド
https://users.miraclelinux.com/products/linux/axs4/pdf/axs4_sp2_installation_guide.pdf
を参照してください。
3. Oracle 11gのインストールに必要なパッケージ
以下の一覧は、Oracle Database11g Release 2 をインストールする要件として必要とされているパッケージです。OS インストール時のパッケージ選択で「すべて」を選択すれば、特に追加インストールする必要があるパッケージはありません。(x86_64 アーキテクチャで以下のリストの i686 のパッケージがインストールされていない場合、i686 のパッケージもインストールしてください。)
インストールされているパッケージの CPU アーキテクチャを表示するには以下の形式を使用します。
# rpm -q --qf "%{NAME}-%{VERSION}-%{RELEASE}.%{ARCH}\n" (パッケージ名)
32bit 版
|
binutils-2.20.51.0.2-5.34.AXS4.i686 compat-libcap1-1.10-1.i686 compat-libstdc++-33-3.2.3-69.AXS4.i686 gcc-4.4.6-4.AXS4.i686 gcc-c++-4.4.6-4.AXS4.i686 glibc-2.12-1.80.AXS4.5.i686 glibc-devel-2.12-1.80.AXS4.5.i686 ksh-20100621-16.AXS4.i686 libaio-0.3.107-10.AXS4.i686 libaio-devel-0.3.107-10.AXS4.i686 libgcc-4.4.6-4.AXS4.i686 libstdc++-4.4.6-4.AXS4.i686 libstdc++-devel-4.4.6-4.AXS4.i686 make-3.81-20.AXS4.i686 sysstat-9.0.4-20.AXS4.i686 unixODBC-2.2.14-11.AXS4.i686 unixODBC-devel-2.2.14-11.AXS4.i686 |
x86_64 版
|
binutils-2.20.51.0.2-5.34.AXS4.x86_64 compat-libcap1-1.10-1.x86_64 compat-libstdc++-33-3.2.3-69.AXS4.i686 compat-libstdc++-33-3.2.3-69.AXS4.x86_64 gcc-4.4.6-4.AXS4.x86_64 gcc-c++-4.4.6-4.AXS4.x86_64 glibc-2.12-1.80.AXS4.5.i686 glibc-2.12-1.80.AXS4.5.x86_64 glibc-devel-2.12-1.80.AXS4.5.i686 glibc-devel-2.12-1.80.AXS4.5.x86_64 ksh-20100621-16.AXS4.x86_64 libaio-0.3.107-10.AXS4.i686 libaio-0.3.107-10.AXS4.x86_64 libaio-devel-0.3.107-10.AXS4.i686 libaio-devel-0.3.107-10.AXS4.x86_64 libgcc-4.4.6-4.AXS4.i686 libgcc-4.4.6-4.AXS4.x86_64 libstdc++-4.4.6-4.AXS4.i686 libstdc++-4.4.6-4.AXS4.x86_64 libstdc++-devel-4.4.6-4.AXS4.i686 libstdc++-devel-4.4.6-4.AXS4.x86_64 make-3.81-20.AXS4.x86_64 sysstat-9.0.4-20.AXS4.x86_64 unixODBC-2.2.14-11.AXS4.i686 unixODBC-2.2.14-11.AXS4.x86_64 unixODBC-devel-2.2.14-11.AXS4.i686 unixODBC-devel-2.2.14-11.AXS4.x86_64 |
4. Oracle Database インストール手順
4.1. Install Navigator for Oracle(ORANAVI)の起動
まず root ユーザでログインします。起動画面がコマンドラインインターフェースの場合 startx と入力して、Xサーバを立ち上げグラフィカルインターフェースにします。
スタートメニューから [アプリケーション]-[アクセサリ]-[インストールナビゲータ for Oracle] を選択、KDE の場合スタートメニューから [アプリケーション]-[ユーティリティ]-[インストールナビゲータ for Oracle] を選択、または端末ウィンドウで下記のコマンドを実行します。
# oranavi &
ORANAVI の起動画面が表示されたら、「Oracle Database をインストールする」を選択して次に進みます。
4.2. ソースメディアの選択
Oracle Database のインストールメディア(runInstallerのあるディレクトリ)を指定します。
DVDからインストールする場合は CD-ROM / DVD-ROMを選択し、[進む] をクリックします。
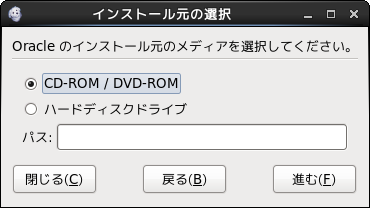
4.3. バージョンの確認
インストールする Oracle Database のバージョンが表示されますのでこのままでよい時は [OK] をクリックします。
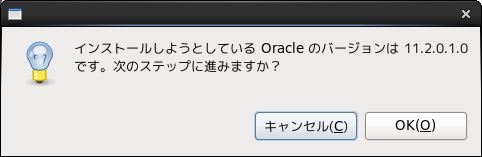
4.4. ユーザアカウント情報の入力
Oracle Database 用のグループ名とユーザ名を登録します。変更の必要がなければデフォルト値のまま次に進みます。
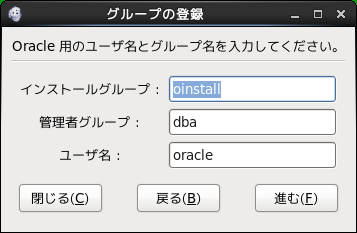
4.5. ユーザの属性情報の入力
Oracle ユーザのパスワードとホームディレクトリ(既定値:/home/ユーザ名)を設定し、[進む] をクリックします。
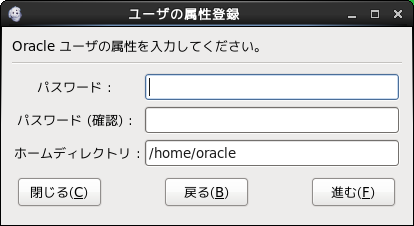
4.6. Oracle Database 用の環境変数の設定
Oracle Database 用の環境変数の入力画面が表示されます。必要に応じて既定値を修正してください。
また、NLS_LANG や他の環境変数を設定する場合は [上記以外の環境変数にデフォルト値を使用する] のチェックを外します。
ここではチェックを入れたまま次に進みます。
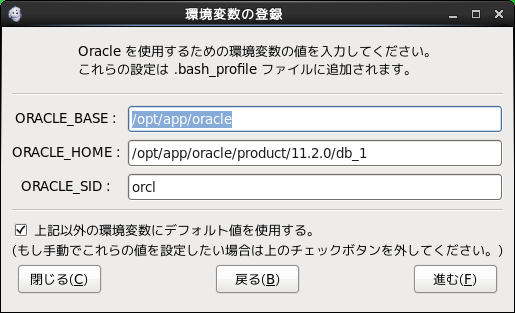
4.7. Apacheの設定
Oracle Database のための環境変数を Apache の設定ファイルに追加します。
[はい] を選択して次に進みます。
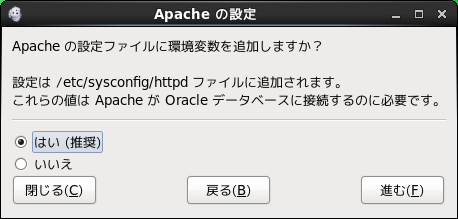
4.8. Oracle Universal Installer の起動
「Oracle のインストーラを起動しますか?」という画面が表示されます。
[OK] をクリックします。
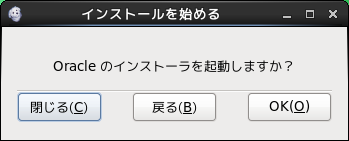
4.9. セキュリティ・アップデートの構成
Oracle Universal Installer が起動します。
電子メール・アドレスを指定し、セキュリティアップデートを受信する場合、「セキュリティ・アップデートを My Oracle Support 経由で受け取ります。」にチェックを入れ、 My Oracle Support パスワードを入力してください。
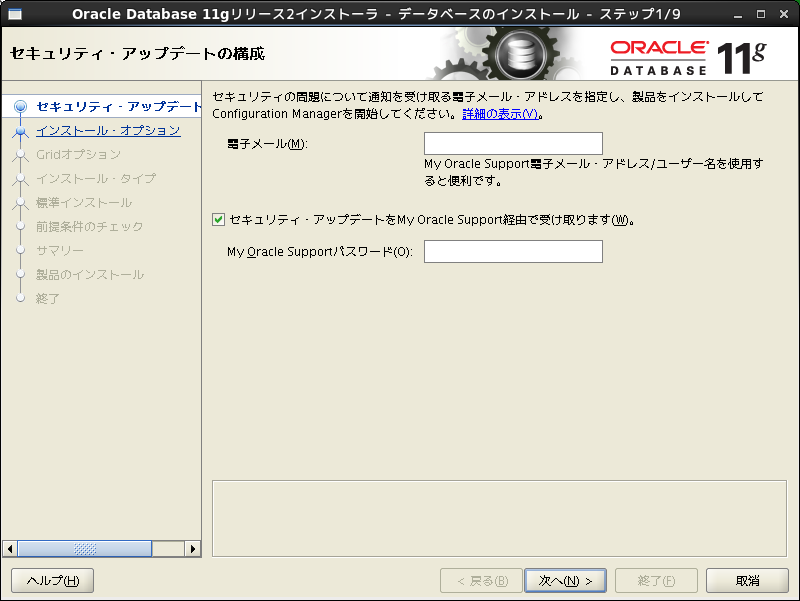
4.10. インストール方法の選択
「データベースの作成および構成」、「データベース・ソフトウェアのみインストール」あるいは「既存のデータベースをアップグレード」を選択できますが、ここでは「データベースの作成および構成」を選択します。
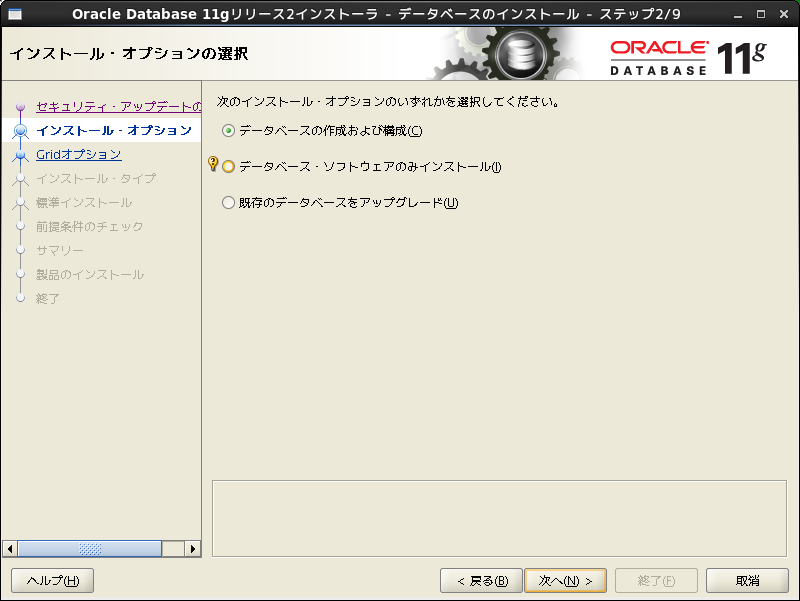
4.11. システムクラス
「デスクトップ・クラス」あるいは「サーバー・クラス」を選択し、次へ進みます。
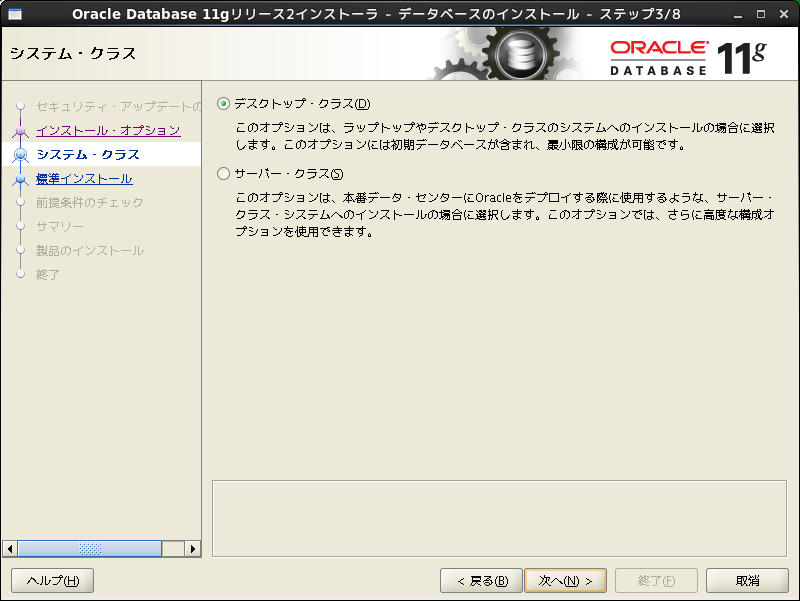
4.12. ノードの選択
「単一インスタンス・データベースのインストール」あるいは「Real Application Clusters データベースのインストール」のいずれかを選択します。
ここでは「単一インスタンス・データベースのインストール」を選択します。
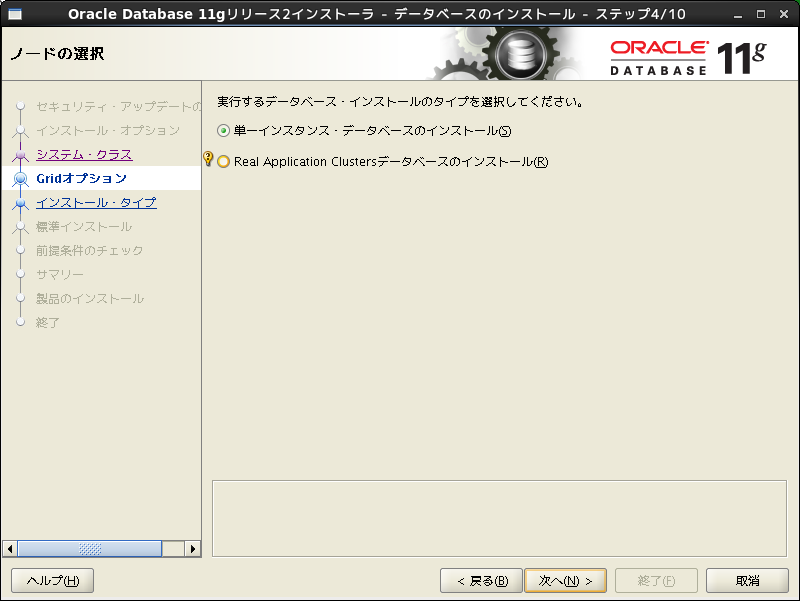
4.13. インストール・タイプの選択
「通常インストール」「拡張インストール」のいずれかを選択します。
ここでは標準インストールを選択します。
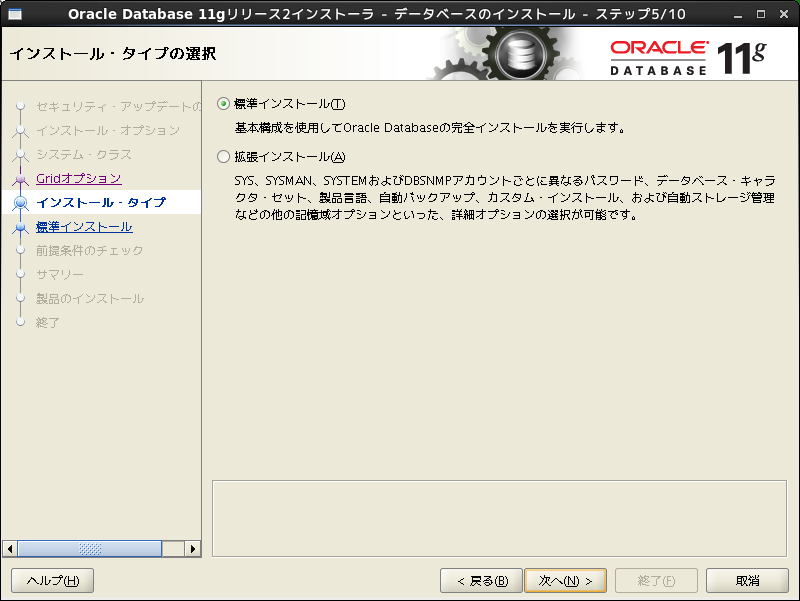
4.14. 標準インストール構成
このセクションでは各種設定項目がありますが、インストールする環境や構成に合わせて選択してください。
今回は次の条件でインストールします。
|
項目 |
値 |
|
Oracle ベース |
/opt/app/oracle |
|
ソフトウェアの場所 |
/opt/app/oracle/product/11.2.0/db_1 |
|
記憶域のタイプ |
ファイルシステム |
|
データベースのエディション |
Enterprise Edition |
|
OSDBAグループ |
dba |
|
グローバル・データベース名 |
orcl |
設定し終わりましたら「管理パスワード」を入力して [次へ] をクリックします。
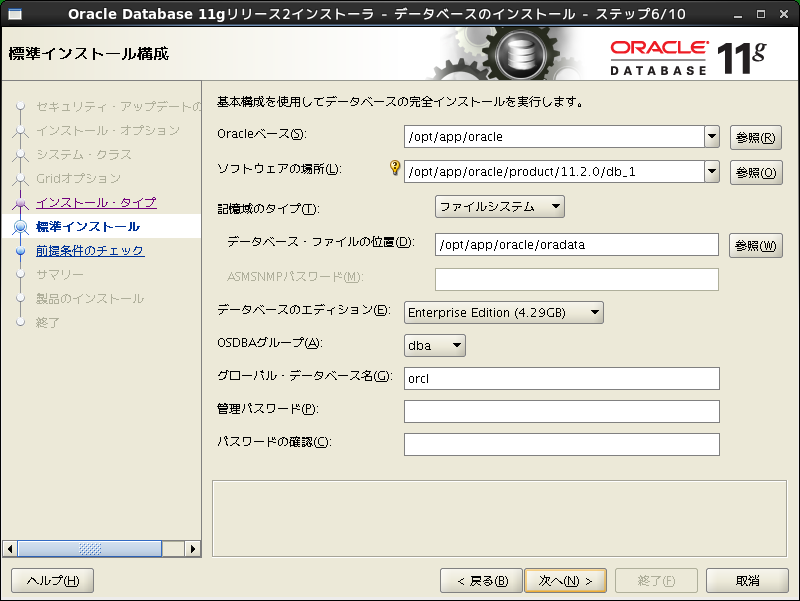
4.15. インベントリの作成
インベントリを格納するディレクトリを指定するとともに、Oracle データベースのインストール管理者用のグループ名を指定します。
一般には「oinstall」を指定します。入力し終えたら次へ進みます。

4.16. 前提条件のチェック
自動的にチェックが終わり、問題がない場合は [次へ] をクリックします。
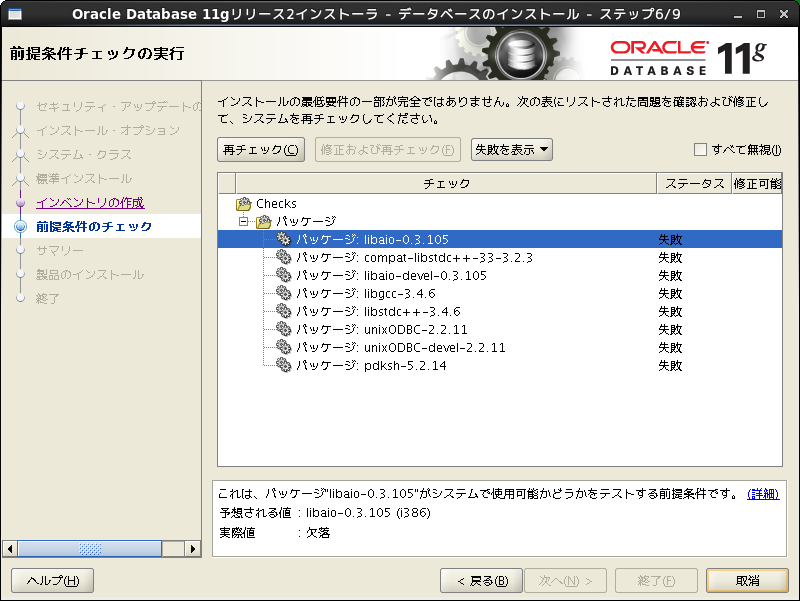
pdksh-5.2.14 パッケージが欠落しているというメッセージが表示されますが、ksh がインストールされていれば問題ありません。
[すべて無視] にチェックを入れ、先に進んでください。
また、x86_64 アーキテクチャの場合、必要なパッケージがすべてインストールされていても次のパッケージが欠落しているというメッセージが表示されることがあります。
|
compat-libstdc++ libaio libaio-devel libgcc libstdc++ unixODBC unixODBC-devel |
この場合も i686 のパッケージがインストールされていれば問題ありません。[すべて無視] にチェックを入れ、先に進んでください。
4.17. サマリー
インストールするモジュールの一覧が表示されます。
[インストール] をクリックします。
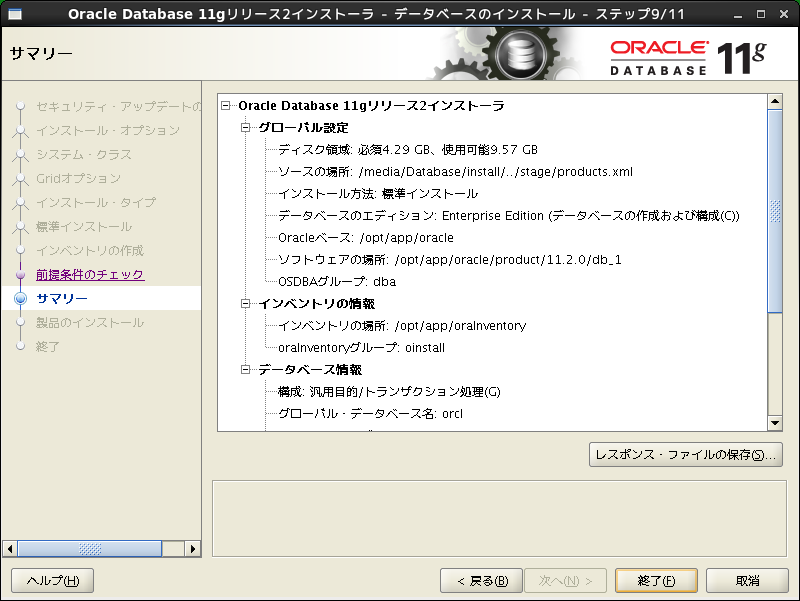
4.18. インストール
インストールが行われます。
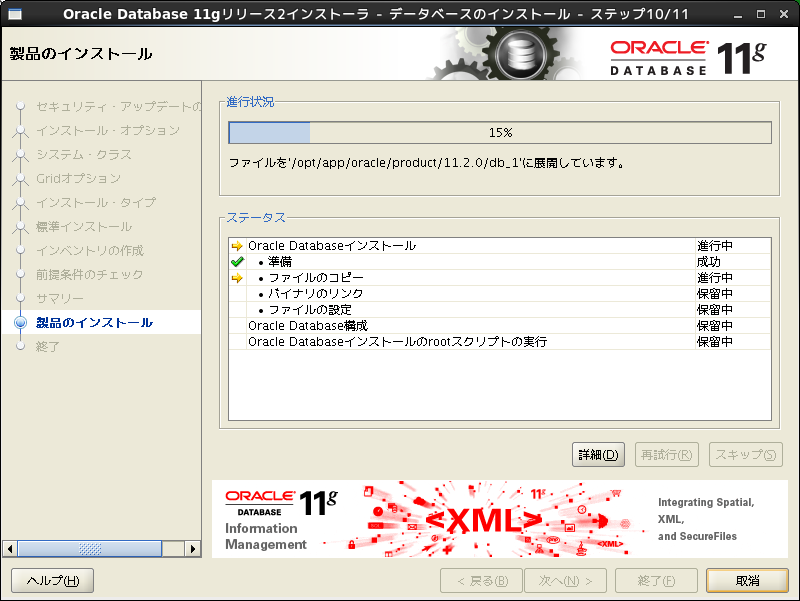
4.19. Database Configuration Assistant の起動
Database Configuration Assistant が自動的に起動し、データベースを作成します。
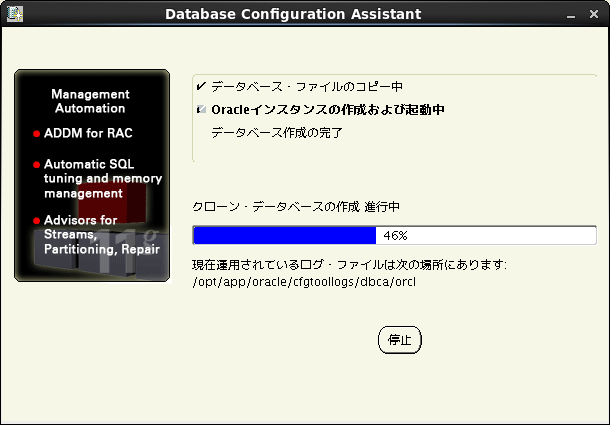
4.20. データベース作成の完了
下記の画面が表示されたら [OK] ボタンをクリックします。
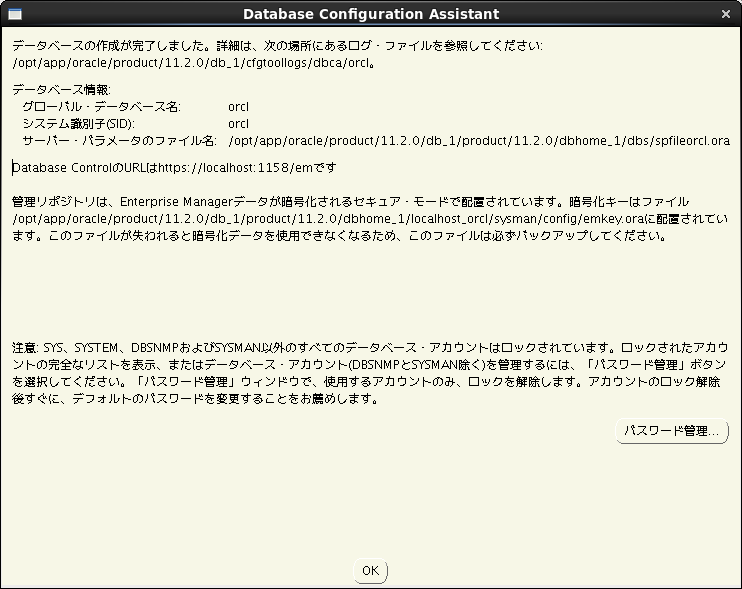
4.21. root ユーザでのスクリプトの実行
すべての作業が終わると、2つのスクリプトを root ユーザで実行するように表示されます。画面の指示に従って、端末ウィンドウから root ユーザーでそれらを実行します。
(例)
# /opt/app/oracle/oraInventory/orainstRoot.sh
# /opt/app/oracle/product/11.2.0/db_1/root.sh
スクリプトの実行が終了したら、[OK] ボタンをクリックします。
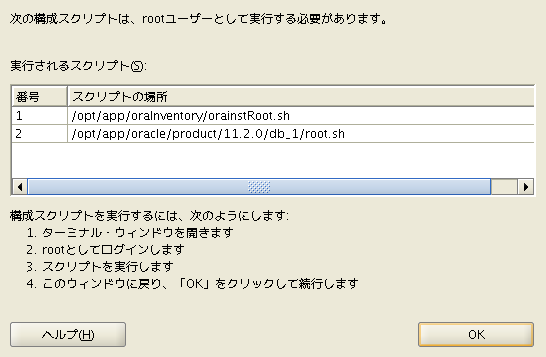
4.22. インストールの終了
これでインストールが完了しました。
[終了] をクリックしてインストーラを終了してください。

Oracle データベースのインストール詳細は ORANAVI と同時に立ち上がる Install Navigator for Oracle ユーザーズガイドをご参照ください。 また、日本オラクルのサイトにおいて Oracle 製品のインストール方法の詳細が紹介されています。
http://docs.oracle.com/cd/E16338_01/nav/portal_11.htm





